Запись сэмпла
В правой нижней части окна расположены кнопки, напоминающие кнопки управления магнитофоном. С их помощью осуществляется управление отображением, записью и воспроизведением сэмплов. Начнем с записи. Кнопка Record (запись) как раз является единственной доступной, так как сэмпл не загружен и отображать или воспроизводить пока нечего. Прежде чем нажать на эту кнопку, убедитесь в том, что сигнал от источника звука (проигрывателя CD, микрофона, внутреннего синтезатора звуковой карты или любого другого, подключенного к линейному входу звуковой карты) подан на вход АЦП. Как в этом убедиться, спросите вы? Очень просто: на время сверните главное окно программы Cool Edit и запустите программу-микшер звуковой карты. Выберите там источник звука и установите такой уровень записи, чтобы при максимальной громкости не было нелинейных искажений. Для точной установки уровня записи Cool Edit предоставляет очень удобный инструмент. В нижней части окна расположена линейка (рис. 2.3) с отметками от 0 до —57 дБ (справа налево). Щелкните по ней мышью два раза или выберите пункт главного меню Options>Monitor VU Level (шкала уровней громкости). Линейка оживет, на ней будут индицироваться уровни сигналов левого и правого звуковых каналов. Главное, чтобы уровни не доходили до 0 дБ, но в то же время не были слабыми. Правее отметки “0” друг над другом расположены два квадратика, это индикаторы перегрузки левого и правого каналов. Они загораются, если сигнал достигает максимально допустимой амплитуды.

Рис. 2.3. Уровень сигнала довольно велик, но не превышает 0 дБ
По сути дела то, что вы сейчас проделали, щелкнув два раза мышью по индикаторам уровня записи — это “холостой” запуск АЦП, при котором не происходит накопления звуковых отсчетов в памяти ПК, а просто отображается текущий уровень сигнала. Подобрав с помощью программы-микшера нужный уровень, не забудьте прекратить холостую работу АЦП: снова дважды щелкните мышью по индикаторам или нажмите кнопку Stop.
Теперь можно смело нажимать кнопку Record.
При этом открывается окно диалога, изображенное на рис. 2.4.
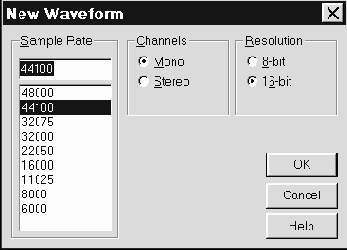
Рис. 2.4. Создание сэмпла
Это же окно появится и в том случае, если вы выберите пункт главного меню File>New. Окно диалога предназначено для задания формата, в котором будет храниться оцифрованный звук. В списке Sample Rate выберите частоту дискретизации (сэмплирования), в группе Channels (каналы) — режим Mono (моно) или Stereo (стерео), Resolution (разрешающая способность) — 8-bit (8-битное) или 16-bit (16-битное) представление сигнала. Сразу после того, как вы нажмете кнопку OK или клавишу <Enter>, окно New Waveform закроется и начнется запись. За процессом записи можно следить в информационном поле, расположенном в правой нижней части главного окна программы. Возможный его вид приведен на рис. 2.5.

Рис. 2.5. Контроль записи
В нашем примере запись “30:21 left” означает, что свободного пространства на диске достаточно для размещения еще 30 мин и 21 с звуковой информации. Ниже указано количество записанных отсчетов, а еще ниже — размер звукового файла в килобайтах (на текущий момент). В процессе записи эти цифры меняются.
Правая часть информационного поля отображает данные об уже записанном звуке. Beg (от begin) и End — начало и конец выделенной области сэмпла, с которой в дальнейшем можно производить какие-либо преобразования. В данном случае предполагается, что мы только начали записывать сэмпл, а это значит, что выделить на нем участки для дальнейшей обработки пока невозможно в связи с отсутствием сэмпла. Считать, что в вашем распоряжении уже есть сэмпл, можно будет только после нажатия кнопки Stop. Если вы решили временно прервать запись, воспользуйтесь кнопкой Pause (пауза).
