какие узлы вы посещали на


обозревателя (Explorer Bar) в меню Вид (View), откуда уже выбрать подпункт Журнал (History). Сразу после этого область просмотра броузера будет разделена на две части, где на левой стороне вы увидите даты, включая сегодняшнюю. Чтобы познакомиться со списком адресов узлов, просмотренных в конкретный день, следует щелкнуть по нужной вам дате, и далее – по адресу конкретной страницы, которая будет загружена в броузер.
По умолчанию, броузер ведет учет адресов страниц, просмотренных в течение последних 20-ти дней. Чтобы изменить этот период в сторону увеличения или уменьшения, пункт выберите пункт Свойства обозревателя
(Internet Options) меню Вид (View). На закладке Общие (General) вы можете изменить продолжительность периода ведения Журнала, а также стереть все текущие записи, для чего можно нажать кнопку Стереть
(Clear History). Затем достаточно нажать OK, чтобы сделанные вами изменения вступили в силу.
Печать гипертекстовых страниц электронного учебника

После того как вы нажмете на кнопку ОК, броузер сам скомпонует вид документа на бумаге, разделит его на печатные страницы и выведет на ваш принтер. Обратите внимание, что на каждом напечатанном листе в качестве колонтитула будет присутствовать URL данного документа. Это поможет вам вспомнить, с какого узла был получен данный документ и вернуться туда при необходимости.
В Internet Explorer 4 существует несколько дополнительных функций:
если страница Web разбита на фреймы, то можно напечатать каждый фрейм отдельно, или все вместе (в том числе каждый – на отдельном листе),
если вы хотите, чтобы в конце документа была напечатана таблица с URL всех ссылок, присутствующих в данном документе, то установите флажок Печатать таблицу ярлыков в конце документа (Print Shortcuts...).
и наконец, можно распечатать даже все документы, на которые ведут ссылки с данной страницы (на текущем или любом ином узле Web), получив таким образом подробное «видение» темы, которой посвящена данная страница. Для этого следует установить флажок «Печатать все связанные документы» (Printed all linked documents).
Перегрузка каналов Сети или когда мультимедиа слишком много в составе учебного курса
Среди авторов страниц Web, так же как и в реальной жизни, встречаются люди, которые не слишком берут в расчет технические возможности других пользователей по доступу в Интернет. В данном случае это выражается в том, что такие авторы перегружают страницы видеоклипами, анимированными изображениями и фоновыми звуками, используют объемные файлы графики для иллюстраций и т. п. Кроме того, довольно часто перегружают свои страницы анимацией и графикой начинающие создатели электронных учебников в системах дистанционного образования. Обычно им хочется поместить в учебник как можно больше наглядного материала, а в результате – такая архитектура электронного учебника только отпугивает учащихся. Ведь все эти мультимедийные дополнения на порядок снижают скорость загрузки страниц, особенно при работе по коммутируемой телефонной линии.
 |
В таких случаях приходится отключать загрузку графики, звука и видео — возможность, которой стандартно обладает Internet Explorer 4. Как правило, видео и звук являются наименее информативными элементами страницы, поэтому при медленной загрузке страниц их можно без потерь отключить в первую очередь. Если это не помогает, или если на странице Web нет ни того, ни другого, а лишь присутствует огромная по размеру графика, следует отключить и вывод изображений.
К аналогичным мерам приходится прибегать, если дело вовсе не в излишествах страницы Web, а в перегрузке каналов Интернета. В Сети, так же как и на дорогах любого города, бывают свои часы пик, когда работает очень большое число пользователей и скорость загрузки страниц Web вашего броузера заметно падает. Можно посоветовать построить так свое расписание работы с Интернетом, чтобы минимизировать этот фактор. В европейской части России часы пик наблюдаются обычно примерно с 10 до 18 часов по московскому времени, а позже, когда корпоративные клиенты покидают свои офисы, пропускная способность каналов возрастает. Согласно статистике провайдеров, наименьшая загрузка каналов в европейской части России приходится на очень раннее утро — с 4 до 6 утра. В это время еще спит Европа и уже уходит в ночь Америка, — вот когда ваш модем может показать, на что он способен. Так что те пользователи, кто является жаворонком по своему характеру, могут с успехом использовать это качество в работе с Интернетом.
Итак, если вы решили отключить в Internet Explorer 4 графику, звук и видеозаписи, то следует проделать следующие операции:
1. Выберите пункт Свойства обозревателя (Options) меню Вид (View).
2. Здесь, на закладке Дополнительно (Advanced) диалогового окна Свойства обозревателя снимите флажки, определяющие, что нужно загружать — графику, звук и видеозаписи, или только часть из них по вашему выбору.
3. Нажмите кнопку ОК для подтверждения своего выбора.
4. Поскольку эти установки действуют только со следующей страницы Web, нажмите кнопку Обновить
(Refresh) на панели инструментов Internet Explorer 4, чтобы перезагрузить текущую страницу.
Кстати, Web-мастера многих профессионально выполненных узлов Web, зная о проблемах медленной загрузки графики и файлов мультимедиа, предусматривают в структуре узла дополнительные копии страниц, содержащих только тексты документов. В таких случаях на заглавной странице узла располагается ссылка Text Only (Только текст).
[1] Здесь и далее вместо выбора команды основного меню можно воспользоваться соответствующей командой контекстного меню (щелчок правой клавишей мыши по объекту).
[2] Кроме объектов расположенных на дискете и сетевых дисках.
[3] Сервер – компьютер общего доступа, подключенный к сети на постоянной основе и обслуживаемый специальной «сетевой» операционной системой .
[4]
Корпорация Microsoft вложила некоторую сумму денег в поддержку прежде самостоятельной службы Hotmail, поэтому как результат этого сотрудничества в броузере Internet Explorer 4 есть специальный пункт в меню Справка для быстрого доступа к серверу Hotmail, - прим. автора
Переключение кодировок русского языка
 |
"Выберите кодировку..." — эта надпись, символизирующая классический русский камень на распутье, встретит вас практически на всех отечественных серверах Web. Исторически у нас получилось так, что локальные кодировки, принятые на компьютерах с разными операционными системами (Windows, UNIX, DOS, Mac), продолжают существовать и в виде сетевых кодировок. Поэтому, если загрузив какую либо страницу Web, вы видите набор совершенно непонятных символов кириллицы, то это значит, что кодировка на сервере не совпадает с кодировкой, установленной в броузере. В таком случае можно выбрать кодировку на сервере с помощью имеющегося там меню или сменить кодировку у броузера. Второй способ – более универсальный, т.к. ряд серверов не предоставляет возможности сменить кодировку.
Вообще говоря, за стандартную кодировку русских страниц в Интернете принята так называемая кодировка KOI8-R (которую поддерживают компьютеры под управлением UNIX). Именно она описана в RFC-1489, официальном документе комитета InterNIC (ftp://ds.internic.net/rfc/rfc1489.txt). Однако повсеместное внедрение Windows на ПК и серверов World Wide Web под управлением операционной системы Windows NT составляет "оппозицию" этому стандарту, реализуя "явочным порядком" поддержку кодировки 1251, принятой в различных версиях Windows. Кроме того, в российской части Интернета вы встретите и такие сервера, где документы представлены всего лишь в одной кодировке. Пример одного из узлов, где поддерживается только кодировка Windows 1251 — это узел российского представительства Microsoft (http://www.microsoft.com/rus).

Кроме того, в броузере Internet Explorer 4 достаточно просто переключить кодировку страницы можно и с помощью выпадающего меню. Для этого, расположив указатель мыши на текстовой части страницы, щелкните правой клавишей мыши. Появится выпадающее меню, где вы найдете нужный вам пункт Язык (Language), а далее уже следует выбрать нужную вам кодировку.
Примечание. В броузере Netscape Navigator 4 отсутствует возможность по переключению кодировки страницы с помощью выпадающего меню, и там следует пользоваться пунктом Encoding в меню View.
ЛЕКЦИЯ 12
Документооборот в корпоративных интра- и экстрасетях

Другим способом обеспечения совместного доступа деловых партнеров к информации, хранящейся в интрасети, является создание экстрасети (extranet). Этим термином обычно называют часть интрасети, предназначенную для доступа извне. Деловые партнеры часто создают экстрасети, обеспечивающие ограниченный доступ к отдельным частям своих интрасетей. Деловым партнерам доступны только те части интрасети, на которые они имеют соответствующие права доступа. Для конкурентов же любой доступ к такой интрасети закрыт.
Создать интрасеть несложно. Например, компании достаточно организовать в своей локальной или территориально распределенной сети Web-сервер, снабдить пользователей Web-браузерами и при необходимости предусмотреть брандмауэр.
Как и сама сеть Internet, интрасети быстро становятся ключевым элементом корпоративных информационных систем. Фактически, большинство проданных на сегодня Web-серверов используются именно в интрасетях. Компании пришли к пониманию того, что такие "внутренние" Web-узлы являются идеальным средством распространения информации среди сотрудников. Причина проста: интрасеть обладает всеми достоинствами Web, включая возможность публикации документов, содержащих графику, звук, видео и гипертекстовые ссылки. Поскольку все документы Web создаются в одном и том же формате (HTML), они доступны любому работающему в сети сотруднику, у которого есть Web-браузер. Если Internet изменила способ взаимодействия коммерческих предприятий с "внешним миром", то интрасети совершенно меняют характер внутренних коммуникаций.
Интрасети являются для компаний идеальным средством предоставления информации своим сотрудникам. Независимо от конкретной платформы, оснащенная интрасетью компания может публиковать на своих узлах важные внутренние документы. Такие документы обычно включают в себя внутренние правила, различные процедуры, связанные с кадрами, сведения о сотрудниках, руководства, данные о продукции, рекламную информацию, отчеты отраслевых аналитиков, прайс-листы и каталоги. Важно то, что все эти документы легко доступны для любого работающего в сети сотрудника, оснащенного браузером.
Сотрудники получают преимущества мгновенного доступа к самой последней информации, хранящейся в центральном архиве, а компании могут сократить или совсем исключить затраты на печать документов. Короче говоря, предоставляя доступ к разнообразной информации в масштабе всего предприятия, интрасети позволяют сотрудникам работать эффективнее, а компания начинает функционировать более слаженно и экономично.
Важную роль в корпоративной интрасети играет электронная почта. Она обеспечивает своевременное взаимодействие между сотрудниками и ускоряет деловые процедуры. Поскольку электронная почта позволяет присоединять к своим сообщениям файлы, сотрудники могут распространять средствами электронной почты любую информацию - от простых отчетов до обновлений программного обеспечения и полноценных мультимедиа-презентаций. Наиболее совершенные системы электронной почты способны также маршрутизировать документы между отдельными пользователями и досками объявлений, обеспечивая коллективную работу над проектами. С учетом всех тех затрат, которые связаны с традиционными коммуникациями, стоимость электронных коммуникаций несравненно ниже.
Кроме WWW и E.mail интрасети предоставляют и ряд других весьма заманчивых возможностей. Например, вместо обычных совещаний можно проводить видеоконференции в интрасети. При этом можно не только слышать своих партнеров, но и видеть их, просматривать документы, вносить в них необходимые коррективы.
Весьма показательны результаты опроса 445 немецких компаний самого разного масштаба, проведенного в начале 1996г. фирмой Computerwoche. Большинство принявших участие в опросе менеджеров информационных систем считает, что внедрение технологий intranet позволит повысить экономическую эффективность корпоративных компьютерных сетей. Более всего в реализации intranet заинтересованы компании, число сотрудников в которых превышает 500 человек: они на 1-2 шага опережают остальных, хотя пятая часть компаний в этой категории высказала твердое "нет" сетевой революции. Что касается временных рамок, то 16% опрошенных компаний были намерены перейти к intranet еще в 1996 году, более половины планировали внедрить их в 1997 г. Менее одной пятой опрошенных организаций оставляли решение этой проблемы до 1998 г., одна десятая - до 1999 г. И только 2% - до следующего столетия.
Экономия и удобство. Основные технологии, на которых строится интрасеть, были специально разработаны так, чтобы обеспечить независимость от платформы и общедоступность. Такие технологии как Всемирная "паутина" (World Wide Web) были созданы для того, чтобы дать возможность ученым, работающим на различных платформах, обмениваться информацией через Internet, не тратя времени и сил на подготовку версий одного документа для нескольких платформ. В результате любой пользователь интрасети может просматривать помещенные в ней документы с помощью Web-браузера.
Даже небольшая компания, имеющая только один офис и располагающая сетью скромных р азмеров, может выиграть от создания интрасети. Выгоды от использования этой технологии увеличиваются вместе с ростом количества сотрудников, размеров сети и числа удаленных сетевых узлов.
По мере роста организации увеличиваются и ее затраты, если информация распространяется среди сотрудников посредством таких традиционных способов как печатные меморандумы и бюллетени. Другие методы распространения информации, такие как электронная почта и совместный доступ к файлам, тоже могут оказаться достаточно трудоемкими и потребовать больших затрат времени на управление.
Публикация документов в интрасети оказывается наиболее рентабельным и быстрым среди всех способов электронного взаимодействия. Каждый сотрудник, который имеет соответствующим образом настроенную рабочую станцию и браузер Web, может читать документы, подготовленные в определенном формате и помещенные на сервер интрасети. Если бы те же документы нужно было представлять в виде файлов в каталоге общего доступа или в виде электронных сообщений, то зачастую пришлось бы создавать несколько копий одних и тех же документов в разных форматах, чтобы сделать их доступными для всех платформ рабочих станций и приложений, имеющихся в организации.
Создав интрасеть, организация может по мере необходимости изменять содержание опубликованных в ней документов с очень небольшими дополнительными издержками. Если в организации, не имеющей интрасети, возникает необходимость изменить и скорректировать содержание разосланного пользователям электронного сообщения, то приходится посылать каждому из них новое сообщение. Почтовый ящик каждого пользователя в таком случае содержит две версии электронного сообщения.
Интрасети имеют преимущество и перед другими способами взаимодействия. В интрасети можно создать такие документы, которые предоставляли бы пользователям информацию в реальном времени, например, текущие биржевые сводки или самые последние данные о каком-либо сегменте рынка. Имея практически мгновенный доступ к таким сведениям, сотрудники компании могут более оперативно реагировать на изменения рынка или на действия компаний-конкурентов, а это в свою очередь сказывается на росте доходов компании.
Еще одно достоинство интрасети состоит в том, что, публикуя в ней документы, компания получает обратную связь с пользователями. Например, если документы распространяются в печатном виде или в форме общедоступных файлов на сервере, то невозможно определить, читают ли сотрудники эти материалы. Если же материалы опубликованы на сервере интрасети, то всегда можно проследить, сколько пользователей прочитало их и даже какие именно материалы пользователи читают наиболее часто.
Пользователи находят все новые способы снижения затрат с помощью интрасетей, особенно после того, как появились спецификации, поддерживающие видео-, аудио- и графические форматы документов в Web. Например, многие компании установили в своих интрасетях приложения, позволяющие сотрудникам получать доступ к базам данных компании через браузер Web. Таким компаниям не приходится создавать или приобретать специализированные программы для доступа к базам данных, поскольку вся необходимая информация оказывается доступной через интрасеть. Такие продукты как GroupWise Web Access даже дают возможность пользователям читать электронные сообщения и работать с расписанием с помощью браузера Web. Возможности снижения долгосрочных затрат и повышение удобства работы ограничиваются только вашим воображением и размерами текущего бюджета вашей организации.
Дополнительные выгоды от совместимости с Internet. Без особых затрат организация может соединить свою интрасеть с Internet. Тогда удаленные пользователи (например, находящиеся в командировке сотрудники или клиенты компании) получат возможность доступа к ее интрасети через Internet. Организация может управлять доступом пользователей к документам, разрешая всем желающим просматривать одну часть документов, а другую их часть, делая доступной только для определенного круга пользователей. Можно также разрешить пользователям интрасети выход в Internet, открыв им доступ к богатейшему фонду информации, содержащему сведения практически на любую тему.
Документооборот в интрасети
Слежение за документами на предприятии может оказаться непосильной задачей. Дело просто в том, что бумаг слишком много, а их содержание слишком разнообразно. С чем только ни приходится иметь дело - от рекомендаций по методам работы со счетами клиентов до памятных записок, содержащих описание действий, которые компания должна предпринять, чтобы удовлетворить современным требованиям к пресс-релизам, сообщающим краткую сводку данных из квартального отчета компании.
Как правило, для решения этих проблем компании используют системы управления документооборотом. Эти системы обеспечивают закрытый интерфейс клиентских станций (proprietary front end) для доступа к центральному серверу; кроме того, в системах имеются средства контекстного поиска, благодаря которым пользователь может разыскивать документы по определенной теме, а также программы преобразования файлов. Пользователи могут импортировать файлы из систем управления документооборотом в программы обработки электронных таблиц и подготовки текстов.
Конечно, системы подготовки документов - это мощное средство работы. Однако возможности таких систем возрастут многократно, если их функции соединить с открытостью и простотой intranet. Комбинация этих двух технологий обеспечит пользователям простой и быстрый доступ к большим объемам информации.
С появлением intranet, изготовители систем управления документооборотом стали снабжать серверные части своих приложений интерфейсами с Web-броузерами. Ожидается, что рост популярности intranet поможет расширить число пользователей систем управления документооборотом.
Использование Web служит наглядной иллюстрацией возможных выгод компании от обеспечения легкого доступа к информационным страницам. Все большее число компаний начинают осознавать привлекательность такого пути к усовершенствованию систем управления документооборотом.
Руководители информационных отделов предприятий обычно приветствуют переход к использованию Web-технологий, поскольку это избавляет их от необходимости поддерживать нестандартные интерфейсы систем управления документооборотом или настраивать нестандартные средства взаимодействия таких систем на работу с операционными системами, установленными на пользовательских рабочих станциях. Вместо этого достаточно будет обеспечивать поддержку того же универсального программного обеспечения, которое они и раньше рекомендовали пользователям для работы с intranet.
Системы управления документооборотом с выходом на Web имеют еще одно важное достоинство: они облегчают размещение документов на intranet, поскольку многие из них обеспечивают HTML-индексацию документов "на лету".
Еще одно преимущество состоит в том, что системы управления документооборотом работают точно так же, как Web-серверы, с которыми пользователи хорошо знакомы и работа с которыми не доставляет им ни малейших затруднений. Пользователи уже научились разыскивать необходимые им документы на Web, поэтому им не составит большого труда осознать, какие возможности предоставляют им новые системы. Системы управления документооборотом, при этом, обеспечивают более развитые средства поиска, чем те, что можно найти на обычных Web-серверах. Как правило, стандартные средства поиска Web допускают поиск по одному или двум словам, в то время как системы управления документооборотом позволяют искать документы, вводя три или четыре ключевых слова.
Системы управления документооборотом имеют развитые функции защиты и позволяют привилегированным пользователям редактировать документы и перемещать их из одного подразделения в другое.
Многоуровневый характер Intranet

Способность фирмы повысить уровень функциональности своей интрасети обуславливается рядом факторов, связанных с возможностью создания соответствующей сетевой инфраструктуры. Сеть на базе TCP/IP с доступом к Internet, защищенным с помощью брандмауэра, - это необходимый стартовый минимум. Наличие соединений между ПК, рабочими станциями, серверами и мэйнфреймами создаст массу благоприятных возможностей для интеграции знаний и опыта, накопленных в компании. Наличие специалистов по технологиям клиент-сервер и Internet существенно влияет на качество и время выполнения работы.
Уровень 1. Имея базовую сетевую инфраструктуру, организации могут сделать следующий шаг для построения интрасети. Буквально в течение одного-двух дней можно установить недорогие браузеры и Web-серверы с базовым информационным наполнением. Это самый распространенный способ создания интрасети "с нуля".
Организационное значение исходной конфигурации интрасети непосредственно связано с тем, насколько полезно ее информационное наполнение. Значимость этого наполнения способствует тому, что различные подразделения компании присоединяются к системе и добавляют информацию, и, следовательно, значимость интрасети экспоненциально увеличивается. Когда сеть начинает широко использоваться и появляется возможность доступа к "критической" массе данных, внимание администратора переключается на структуру и организацию информации.
На этом этапе мы имеем интрасеть уровня 1, обеспечивающую статический доступ к статическим данным. Термин "статический доступ" указывает на способ поиска информации пользователями. В рассматриваемом случае он осуществляется с помощью имеющихся связей или известных адресов. Данные являются статическими: они однажды созданы и могут быть изменены только владельцем информации.
Сети уровня 1 характерны для начального этапа совместного использования корпоративной информации. Являясь относительно простым, этот уровень, тем не менее, обеспечивает высокую отдачу от инвестиций. Компания Harris вычислила, что одно приложение, предоставляющее в интерактивном режиме справочник корпоративных методов и процедур, дает ежегодную экономию в 50 тыс. дол.
Уровень 2. Со временем, когда пользователи обнаруживают, что найти нужную информацию становится все труднее и труднее, самая сильная сторона интрасети уровня 1 становится ее самой большой слабостью. Богатую сложную информацию трудно охватить с помощью структуры на основе ссылок. Значительный объем этой информации приводит к тому, что поиск нужных данных начинает требовать серьезных затрат времени. Поэтому на следующем этапе компания вводит поисковые средства.
Механизмы поиска информации и путеводители по Web упрощают пользователям нахождение документов, однако приводят к усложнению системы, поскольку нуждаются в управлении индексами поиска. Кроме того, они заставляют администраторов с повышенным вниманием относиться к системной и сетевой производительности.
Итак, компания добралась до интрасети уровня 2. Инвестиции растут, поскольку многие из необходимых средств стоят намного дороже тех, которые требовались для интрасети уровня 1. Но при этом пользователи получают динамический доступ к статическим данным. Система помогает пользователю находить нужную информацию, но за поддержку информации по-прежнему должны отвечать люди. В общем случае интрасеть уровня 2 способствует более активному использованию информационной базы корпорации.
Уровень 3. Когда компания реализует интерфейсы между системой и существующими базами данных и приложениями, происходит переход к интрасети уровня 3. Это позволяет связать с интрасетью финансовые, кадровые, инженерные, коммерческие и другие приложения и базы данных, чтобы обеспечить к ним более широкий доступ с помощью простого в использовании клиентского интерфейса.
Нередко такую систему считают интрасетью с полным набором услуг. Немногие инструментальные средства способны помочь в разработке подобной среды. Для того чтобы обеспечить интерфейс с внешними ресурсами, требуется специализированный программный код. Во многих случаях необходим дополнительный код для интеграции информации из множества источников в единое представление.
Пользователи получают средства доступа нового поколения, которые помогают управлять все более усложняющейся информационной средой. Эти средства базируются на "выталкивающей" (push) модели предоставления информации. Вместо осуществления запросов и поиска (по системе "вытягивания" информации), пользователи создают свои профили по интересам, на которые ориентируется система, принимая решение, какую информацию выдать ("вытолкнуть") данному пользователю. Пользователь получает сообщение, когда интересующие его данные поступают в интрасеть или когда происходят определенные изменения элемента базы данных. Теперь интрасеть обеспечивает динамический доступ к динамическим данным.
Интрасеть уровня 3 позволяет интегрировать все информационное богатство корпорации. На этом уровне корпорация может строить приложения, обеспечивающие интеграцию данных из множества источников.
Уровень 4. Это последний этап метаморфоз интрасети. Имея доступ ко всей корпоративной информации, организации могут настраивать его в соответствии с задачами бизнеса, потребностями своих клиентов или отдельных служащих.
Сложность и богатое информационное наполнение интрасети сделает возможной разработку нового поколения приложений. Данные о продажах будут взаимосвязаны с процессами отслеживания заказов, составления счетов и оплаты. В случае задержки поставок торговые агенты автоматически получат сообщения, которые позволят им оповестить заказчиков.
Организации будут разрабатывать приложения для настройки информации на специфические нужды пользователей. В качестве примера можно привести комплексную систему управления, которая обеспечит автоматическую реализацию продаж при выполнении определенных условий и составит расписание, автоматически устанавливающее связь с нужной информацией о служащем или клиенте, либо сведениями по конкретному вопросу для проведения деловой встречи или какого-нибудь мероприятия.
Интрасети будут вовлечены в процесс обслуживания заказчиков, интегрируя внутренние системы с продажами на базе Web, маркетинговыми и сервисными приложениями. Будет обеспечен персонифицированный доступ к персонифицированным данным внутри и - при соответствующих условиях - вне корпорации. Интрасети уровня 4 - это архитектура корпоративной информации будущего, обеспечивающая базу для разработки и развертывания приложений.
Перемещение папок, файлов и ярлыков
Для того чтобы переместить на новое место папку, файл или ярлык нужно:
выделить объект, который необходимо переместить;
нажать кнопку «Вырезать»;
открыть папку, где теперь должен быть расположен объект;
нажать кнопку «Вставить».
Пересылка вложенных файлов по E-mail
Возможность отправить по электронной почте файл любого формата — одно из самых полезных качеств E-mail. Тем самым вы можете направить своим адресатам и документ Word, и файл с нужным изображением, звуковое или видео-приветствие и т.д. Единственное условие — не посылайте очень большие файлы, если вы знаете о том, что ваш адресат не обладает выделенным каналом в Интернет, а работает по обычной телефонной линии. Для таких случаев файл размером 200—300 Кб считается обычно пределом "приличий". Также имейте ввиду, что многие почтовые серверы провайдеров просто возвращают назад почту, если ее размер более определенного предела, чаще всего – более 1 Мб.
Замечание. По-английски процесс вставки файла в письмо называется "attaching", поэтому в разговорной речи среди наших пользователей часто используется транслитерированный сленговый термин "приаттачить файл". Microsoft называет такие файлы "вложенными" — и этот термин чаще всего используется в литературе.

Стоит напомнить, что аналогичным образом выглядят и пришедшие к вам письма, которые содержат вложенные файлы. Достаточно дважды щелкнуть на значке с вложенным файлом, как благодаря механизму OLE (Object Linking and Embedding) операционной системы Windows будет запущено соответствующее приложение для просмотра этого файла.
Совет. Некоторые форматы файлов настолько "пухлые", что занимают многие сотни килобайт (характерный пример таких файлов, - рисунки в формате .bmp). Для снижения размера больших вложенных файлов используйте предварительно какую-нибудь программу-архиватор (например, WinZip), и вкладывайте в электронные письма уже сжатые файлы. Также, если вам надо отослать нескольких вложенных файлов в одном письме, "скрутите вместе" нужные файлы программой-архиватором и отправьте в письме уже единственный архивный файл.
Совет. Если вам надо постоянно отсылать файлы очень большого размера, которые не "проходят" через почтовые серверы (более предела, разрешенного для писем на данном почтовом сервере), используйте для этой цели FTP-сервер вашей фирмы, университета или какой-либо иной доступный вам FTP-сервер (например, сервер провайдера). Поместите туда свои файлы, и вышлите адресату соответствующее письмо по E-mail, где укажите URL этих файлов. Используя броузер или программу работы с FTP-серверами, ваш адресат без труда перепишет файлы на свой компьютер. О том, как завести себе место на FTP-сервере своего провайдера, вашей фирмы или университета, посоветуйтесь с персоналом соответствующей организации.
Почтовые папки Outlook Express
Хотя названия почтовых папок Outlook Express во многом говорят сами за себя, но если вы не имеете опыта работы с почтовыми программами, все же стоит познакомиться с их назначением:
Входящие (Inbox). Сюда по умолчанию поступает вся новая почта и здесь хранятся все пришедшие сообщения. Впоследствии вы можете создать дополнительные папки (например, посвященные разным проектам или письмам от постоянных адресатов) и настроить Outlook Express таким образом, чтобы при поступлении новых писем вся почта автоматически разбиралась и складывалась в отдельные папки.
Исходящие (Outbox). Это папка предназначена для временного хранения отправляемых писем. Зачем это нужно? Представьте, что вы подготавливаете несколько писем друг за другом. Чтобы не соединяться каждый раз с Интернетом для отправки очередного письма, письма временно накапливаются в этой папке. Затем при нажатии на кнопку Доставить почту (Send and Reseive) они разом уходят на почтовый сервер провайдера и далее – к своим адресатам. Именно такой режим отправки писем устанавливается в Outlook Express по умолчанию.
Отправленные (Sent Items). Здесь по умолчанию хранятся копии отправленных сообщений, и вы всегда сможете вспомнить, - что, кому и когда вы отсылали.
Удаленные (Deleted Items). Если вы решите удалить ненужные сообщения, то они временно помещаются на хранение в эту папку (на случай, если вы передумаете их удалять). Если вы решите насовсем удалить сообщения из этой папки, сделайте правый щелчок по значку папки и из выпавшего меню выберите пункт Очистить папку (Empty folder).
Черновики (Drafts). Если вы готовите новое письмо, но в процессе работы над ним решите дописать письмо позже, то выберите в меню Файл (File)
пункт Сохранить (Save). Такое «недописанное» письмо временно сохраняется в папке Черновики (Drafts). Чтобы продолжить впоследствии работу над письмом из этой папки, просто откройте эту папку и дважды щелкните по черновику письма. Затем, если письмо готово, то его можно отправить и оно будет помещено в папку Исходящие (Outbox). Если же письмо по-прежнему не готово к отправке, то его опять можно сохранить в папке черновиков.
Совет. Если вы получаете много почты с вложенными файлами (документами, графическими файлами и пр.), то неплохо периодически, - например, хоть раз в месяц проводить чистку своих папок от старых сообщений. Это способствует значительной экономии места на жестком диске машины. И не забывайте чистить не только папку с входящими письмами, но и папку Исходящие (Outbox), где хранятся копии ваших собственных писем. Ну и конечно, не забывайте опорожнять папку Удаленные (Deleted Items) от уже ненужных писем, которые явно никогда не понадобятся.
Подготовка и отправка писем электронной почты
Давайте познакомимся теперь с порядком подготовки и отправки сообщения по электронной почте с помощью Outlook Express. В целом эта операция совершенно аналогична для случаев, когда вы подготавливаете собственное сообщение и отправляете его «с нуля», или же отвечаете на пришедшее письмо (или третий вариант - пересылаете письмо далее другому человеку). Во всех этих случаях на экране появится одно и то же окно (окно с одним и тем же интерфейсом). Конечно, при ответе на чужое письмо или его переадресации другому пользователю отличие будет состоять в том, что Outlook Express автоматически помещает в ответное письмо тот текст, который поступил к вам от адресата. При этом в начале каждой строки исходного письма ставится знак угловой скобки “>”, чтобы отличить ее таким образом от текста вашего ответа. Если текст "пропутешествовал" несколько раз между вами и вашим адресатом, то количество угловых скобок в начале каждой строки будет соответствовать количеству «ходок» вашего письма туда и обратно.
Совет. Если вы отвечаете на деловое письмо, то принято полностью оставлять в конце вашего ответного письма тот текст, что пришел от адресата. Таким образом сохраняется нить переписки и всегда можно выяснить, кто и что написал. Если же вы пишете друзьям, то в традициях Интернета можно оставить лишь те строки исходного текста (цитаты), на которые вы конкретно отвечаете. Важно помнить: если в пришедшее к вам письмо были вложены какие-либо файлы, то по умолчанию почтовые программы их обратно адресату не пересылают.
Поиск документов на русском языке
Создание достаточно полных русскоязычных Web-каталогов, которые можно было бы сравнивать с Yahoo!, происходит быстрыми темпами. Поисковые системы Yahoo и Rambler на сегодня представляет уже не просто индекс, а гибридные системы с большим классификатором по тематическим разделам. Яndex позволил производить поиск в русской cети с полным учетом морфологии русского языка. Эта поисковая система быстро совершенствуется: появилась возможность формулировать поисковые запросы на естественном языке, ранжировать результаты поиска, искать "похожие документы" и т.д.
Среди поисковых систем, работающих с русскоязычными документами, можно выделить как международные Web-индексы, так и системы, разработанные и внедренные российскими компаниями. Начнем с международных поисковых систем: здесь выбор невелик — это знаменитая AltaVista (http://www.altavista.net). Несмотря на способность целого ряда зарубежных Web-индексов заносить в базу данных русскоязычные слова, лишь AltaVista делает это на уровне, достойном быть примером для остальных.
Российский Интернет многогранен и противоречив. Одна из главных его проблем — это наличие нескольких национальных сетевых кодировок. Для обычного англоязычного Web-сервера эта проблема решается просто. К русскоязычной поисковой машине предъявляются более жесткие требования. Дело в том, что далеко не все серверы поддерживают все или по крайней мере основные кодировки. Часть из них поддерживает или только KOI-8, или только Windows 1251, и только примерно треть поддерживает все или 2-3 основные кодировки. Если вы вводите запрос в окне на поисковом сервере в определенной кодовой странице, то не сможете найти ту информацию, которая существует в другой кодировке на серверах, поддерживающих какую-либо одну кодировку, если ваши кодовые страницы не совпадают. Для получения полной информации вам придется воспользоваться всеми кодировками, поддерживаемыми поисковыми серверами.
Хотя сегодня существует около десятка русскоязычных поисковых систем, мы рассмотрим только те системы, которые стандартно вызываются на панели поиска Internet Explorer 4 – Rambler, Яndex, Апорт!
Поиск дополнительных материалов для дистанционного образования в Интернете
Хотя вопросам эффективного поиска в Интернете посвящены целые главы во многих книгах по броузерам, а также серьезные многостраничные статьи в компьютерных журналах, но даже они не всегда помогают пользователям наиболее эффективно искать нужные документы в Web. Поиск в Web – это во многом искусство, основанное на знании самой Сети, возможностях поисковых систем и в значительно меньшей степени – на возможностях конкретного броузера. Тем не менее, поскольку умение правильно применять существующие инструменты – основа любого искусства, мы рассмотрим те функции по поиску в Web, которые встроены прямо в интерфейс Internet Explorer 4.
Показ URL в строке состояния броузера
Ссылки, которые Internet Explorer 4 (и версии 3) выводит в строке состояния, могут быть представлены в так называемом полном или сокращенном виде. Это не имеет никакого отношения к типу ссылок, и является всего лишь свойством интерфейса данного броузера. Чтобы можно было прочесть полный адрес (URL), на который показывает ссылка, выберите пункт Свойства обозревателя (Options) в меню Вид (View), далее в появившемся диалоговом окне — закладку Дополнительно(Advanced). Проверьте, чтобы на этой закладке был снят флажок Показывать краткие ссылки (Show friendly URLs).
Получение входящей почты
Получение входящей почты - это, наверно, самое простое действие из всего спектра работ с Outlook Express, вся функциональность которого состоит в том, что надо установить соединение с почтовым сервером провайдера. Поэтому достаточно запустить программу Outlook Express, которая по умолчанию сразу преложит вам соединиться с сервером провайдера. Если соединение с провайдером уже настроено, то достаточно, выбрав название соединения, нажать кнопку ОК. Иначе появится дополнительное окно, где надо будет ввести ваше имя пользователя и пароль. В любом случае итог будет один, – компьютер начнет устанавливать соединение с почтовым сервером провайдера.
Совет. Помните, что соединиться с почтовым сервером провайдера можно легко и просто в любой момент времени– достаточно нажать кнопку Доставить почту (Send and Reseive) на панели инструментов Outlook Express.

Совет. Outlook Express позволяет устанавливать сеанс связи с провайдером только на время доставки писем (получения пришедших писем и отправки своих), сразу же отключаясь от Интернета по завершению передачи. Чтобы включить эту опцию, нужно установить флажок Разорвать соединение по завершению доставки (Disconnect...) на вкладке Удаленная связь (Connection)
окна свойств или прямо в окне доставки (см. рисунок). Тем самым вы избежите нерациональных затрат времени при "холостом режиме" соединения с почтовым сервером, когда почта уже доставлена. Помните: время пересылки почты оплачивается так же, как и ваши путешествия по Web, и здесь тоже следует быть экономными.
Совет. При поступлении новой почты в правом углу строки состояния Windows 98 (а также в самой программе Outlook Express) будет выведен значок с изображением конверта. Это служит удобным напоминанием о пришедших письмах в том случае, когда вы работаете с почтой в фоновом режиме, и Outlook Express периодически проверяет наличие новых писем на сервере провайдера.
Пользовательский интерфейс Outlook Express
Теперь, когда программа Outlook Express настроена на вашего провайдера, пора познакомиться с ее пользовательским интерфейсом. Если вы уже имеете опыт работы с другими программами электронной почты (например, MS Exchange или Eudora for Windows, MS Internet Mail and News и т.д.), то вы вряд ли испытаете какие-нибудь затруднения и в работе с Outlook Express. Если же вы новичок в вопросе электронных коммуникаций — не беда, благодаря очень сильному сходству пользовательских интерфейсов броузера Internet Explorer 4 и приложения Outlook Express вы попадете "в знакомую обстановку" и быстро разберетесь в различных функциях этой почтовой программы.
Давайте познакомимся с интерфейсом Outlook Express, обратившись к нижеследующему рисунку.
q Строка заголовка (title bar) содержит стандартные элементы окна Windows-приложения (кнопки Свернуть, Восстановить и Закрыть). В этой строке также указано название приложения (Outlook Express).
q

q Панель инструментов (toolbar) предназначена для быстрого доступа к некоторым наиболее часто используемым командам Outlook Express. В зависимости от того, в каком режиме работает Outlook Express (почта или новости), число кнопок и их назначение автоматически изменяются. Кроме того, в начальный момент после загрузки Outlook Express устанавливается в общий режим (когда еще не выбран нужный режим – почта или новости). В таком общем режиме кнопки панели инструментов выполняют следующие функции:
Создать сообщение (Compose message) открывает окно для формирования нового письма.
Доставить почту (Send and Receive) — с помощью этой кнопки вы можете быстро и легко подключиться к провайдеру, чтобы проверить и доставить входящую почту, а так же отправить вашу собственную.
Адресная книга (Address Book) – открывает доступ к адресной книге, куда вы записываете для хранения адреса e-mail ваших друзей, коллег по работе и т.д.
Соединить (Connect) – нажатие на эту кнопку вызывает активизирует процесс соединения с провайдером.
Разорвать соединение (Hang Up) – разрывает соединение с провайдером Интернета.
q Панель "Папки" (Folders) позволяет вывести на экран списки писем и их содержимое, хранящихся в одной из 4-х стандартных папок Outlook Express: Входящие (Inbox), Исходящие (Outbox), Отправленные (Sent Items), Удаленные (Deleted Items) и Черновики (Drafts). Outlook Express позволяет завести новые дополнительные папки пользователя и они так же будут доступны из этой панели. После того, как вы настроите доступ к серверам новостей, то в этой панели появятся и имена соответствующих серверов новостей.
q

Несколько слов о том, как интерпретируются значки с различными изображениями конверта в области просмотра:
Открытый конверт отмечает уже прочитанное вами письмо
Закрытый конверт плюс жирный шрифт отмечает письмо, которое вы еще не читали
Скрепка у письма говорит о том, что в письмо вложен отдельный файл (например, документ в формате Word, графический файл и т. д.). Если выделить такое письмо, и щелкнуть по изображению скрепки в правом углу нижней части окна, то будет показано имя файла. Двойной щелчок по имени вложенного файла позволит просмотреть его содержимое с помощью соответствующей программы.
q Строка состояния (status bar) используется для двух целей. Обычно в ней Outlook Express указывает общее число сообщений в данной папке и отдельно — число непрочитанных сообщений. В правой части строки состояния при проверке поступления новой почты появляется надпись, информирующая о приходе или наоборот, отсутствии новых писем. Кроме того, при работе Outlook Express там появляются значки, характеризующие режим работы этого приложения в данный момент времени (например, зачеркнутый значок сетевого диска означает, что в этот момент нет соединения с Интернетом).
Совет. Изначально интерфейс и область просмотра Outlook Express выглядят очень нарядно, но для эффективной работы стоит немного пожертвовать привлекательностью во имя функциональности. Во-первых, чтобы сберечь место на экране, можно посоветовать сразу же отключить две панели – самую левую колонку со значками папок (т.к. ее содержимое повторяется левее) и серую строку с надписью Outlook Express над областью просмотра (как не несущую функциональной нагрузки). Для этого выберите в меню Вид (View) пункт Раскладка. Повторный выбор этого пункта меню восстанавливает эти панели. Что еще можно посоветовать, - так это установить в нижней части области просмотра Outlook Express флажок Переходить в папку "Входящие" при запуске (When starting, go directly to my Inbox folder). Тогда сразу после запуска Outlook Express будет переходить к папке «Входящие», что позволит вам быстрее приступить к чтению новых писем.
Понятие о компьютерной графике
Компьютерная графика – специальная область информатики, изучающая методы и средства создания и обработки изображений с помощью программно– аппаратных вычислительных комплексов.
Компьютерная графика охватывает все виды и формы представления изображения, доступных для восприятия человеком на экране монитора, либо в виде копии на внешнем носителе. Без компьютерной графики невозможно сейчас представить материальный мир. Например, медицина использует компьютерную томографию; научные исследования – визуализацию строения вещества, векторных полей и других данных; моделирование тканей и одежды, опытно-конструкторские разработки также используют компьютерную графику.
Сферы применения машинной графики:
компьютерное моделирование;
САПР (системы автоматизированного проектирования);
компьютерные игры;
обучающие программы;
реклама и дизайн;
мультимедиа презентации;
Internet.
Компьютерная графика всего лишь инструмент, но ее структура и методы основаны на передовых достижениях фундаментальных и прикладных наук: математики, физики, химии, биологии, статистики, программирования и множества других. Компьютерная графика является одним из наиболее бурно развивающихся направлений информатики.
Виды компьютерной графики
В зависимости от способа формирования изображений, компьютерную графику принято делить на:
- растровую;
- векторную;
- фрактальную.
Отдельным предметом считается трехмерная графика, изучающая приемы и методы построения объемных моделей объектов в виртуальном пространстве.
Эти виды отличаются принципами формирования изображения при отображении на экране монитора или при печати на бумаге. Каждый вид используется в определенной области.
Растровую графику применяют при разработке мультимедийных проектов. Иллюстрации, выполненные средствами растровой графики, чаще вводятся в компьютер с помощью сканера, а затем обрабатываются специальными программами - графическими редакторами.
Программные средства для работы с векторной графикой наоборот предназначены для создания иллюстраций на основе простейших геометрических элементов. В основном применение векторной графики - это оформительские работы.
Создание фрактальной художественной композиции состоит не в рисовании, а скорее в программировании. Программные средства для работы с фрактальной графикой предназначены для автоматической генерации изображений путем математических расчетов. Например, таким образом можно получить заставки на ТВ.
Графическими редакторами называются программы, предназначенные для создания и редактирования графических изображений – рисунков. Существует два класса графических редакторов – растровый и векторный. В растровой графике мельчайшим элементом изображения является точка, которой на экране монитора соответствует экранная точка – пиксел, мельчайшим элементом векторной графики является линия, описываемая математическим выражением. Например, программа Corel Draw –редактор векторной графики, программа Paint -редактор растровой графики. Основными функциями приложения Paint являются функции создания и редактирования графических изображений – рисунков. Программа запускается командойПуск / Программы / Стандартные / Paint.
Рабочее окно программы Paint состоит из строки заголовка, строки меню, рабочей области. Слева от рабочей области располагается панель инструментов (команд графического редактора), под которой находится палитра настройки инструмента. Она содержит элементы управления инструментами для рисования в виде кнопок с пиктограммами. Каждый инструмент имеет подсказку, обозначающую назначение инструмента. Необходимый инструмент можно выбрать щелчком мыши по соответствующей кнопке на панели инструментов, с помощью палитры настройки можно задать параметры вызванного инструмента, например толщину линии, метод заполнения фигуры. Ниже рабочей области располагается цветовая палитра (стандартная). Она содержит набор цветов, который можно использовать при рисовании, а также
окно слева с двумя наложенными квадратами - окно просмотра цветов. Если нужный цвет в палитре отсутствует, его можно создать и заместить им любой из цветов палитры.
Элементы цветовой палитры служат для выбора основного цвета изображения (щелчок левой кнопки), и фонового цвета (щелчок правой кнопки).
До начала создания документа задаются параметры страницы командой Файл / Макет страницы. Здесь можно выбрать:
– формат бумаги из раскрывающегося списка Размер;
– ориентацию бумаги: Книжная или Альбомная;
– поля – интервалы между текстом и краями листа;
– колонтитулы (верхний и нижний) – в них могут проставляться номера страниц, дата, время создания документа, его название и т.д.
Щелчок по кнопке Ок закрывает окно Макет страницы с сохранением всехустановок.
Перед печатью файла на принтере можно сделать его предварительный просмотр командой Файл / Предварительный просмотр. Рисунок может занимать часть рабочей области, всю ее и выходить за ее пределы. В последнем случае по краям рабочей области появятся полосы прокрутки. На границах рисунка располагаются маркеры изменения размера (темные точки в середине сторон и по углам рисунка).
Перед тем, как начать рисование, необходимо задать размер будущего рисунка, воспользовавшись командой Рисунок / Атрибуты. По этой команде открывается диалоговое окно Атрибуты, в котором можно выбрать палитру (черно – белую или цветную), единицу измерения (дюймы, сантиметры или пикселы), задать ширину и высоту рисунка. Если рисунок предназначен для воспроизведения на экране (например, в качестве фона рабочего стола), нужно выбрать единицу измерения пикселы, для подготовки печатных документов – дюймы или сантиметры.Следует учесть, что преобразование рисунка в черно-белый вызовет потерю сведений о цвете, после чего
восстановление исходного рисунка будет невозможным.

Рис Окно редактора Paint
Меню Paint состоит из следующих пунктов: Файл, Правка, Вид, Рисунок, Палитра и Справка. Каждый из них содержит несколько команд, позволяющих выполнять какие – либо действия.
Создание нового файла выполняется командой Файл / Создать, открытие существующего – Файл / Открыть. Имя файла появится в поле Имя файла. Затем нужно нажать кнопку Открыть. Двойной щелчок по имени сразу открывает файл.
При первом сохранении файла можно выполнить команду Файл /Сохранить илиФайл /Сохранить как. В диалоговом окне выбирается папка, тип файла и в поле Имя файла вводится его имя. Сохранение выполняется щелчком на кнопке Сохранить.
Если файл уже имеет имя, то сохранить его можно командой Файл / Сохранить. Файл запишется в предыдущий файл. Если нужно изменить имя и расположение файла, то необходимо воспользоваться командой Файл / Сохранить как. В этом случае происходит вывод на экран окна, где необходимо указать новые координаты сохраняемого файла.
Редактор Paint сохраняет рисунки в формате растровой графики *.bmp.
Команда Замостить рабочий стол Windows позволяет заполнить рабочий стол повторяющимися копиями текущего рисунка, команда В центр рабочего стола Windows – разместить текущий рисунок в центре рабочего стола Windows.
Меню Правка содержит команды:
Отменить - отменяет последние действия. Отменить можно только действия, выполненные активным в данный момент инструментом. Этой команде соответствует комбинация
клавиш Ctrl + Z, действующая в большинстве приложений Windows.
Вырезать - (соответствует комбинация клавиш Ctrl + X) - удаляет выделенный фрагмент из рисунка и помещает его в буфер обмена.
Копировать - (Ctrl + C) - помещает копию выделенного фрагмента в буфер обмена.
Вставить - (Ctrl + V) - вставляет в рисунок содержимое буфера обмена. Изображение вставляется в левый верхний угол, после чего его можно «отбуксировать» в
нужное место.
Очистить выделение – удаляет выделенную часть рисунка.
Выделить все – выделяется весь рисунок.
Копировать в файл ... - позволяет сохранить выделенный фрагмент рисунка в виде самостоятельного файла.
Пункт меню Вид состоит из следующих команд:
Набор инструментов -показать/убрать панели инструментов.
Палитра - показать/убрать Палитру.
Строка состояния - показать/убрать Строку состояния.
Панель атрибутов текста - показать/убрать Панель атрибутов текста.
Масштаб – изменение масштаба рисунка. Можно выбрать команду Обычный, Крупный (увеличивает масштаб изображения в четыре раза) или Другой. Выбрав команду Другой, можно задать необходимый масштаб в процентах от 100% до 800%. Команда Вид / Масштаб / Окно масштаба 100% позволяет показать часть изображения в небольшом окне в обычном масштабе для быстрого просмотра проделанных изменений.
Просмотреть рисунок - рисунок будет занимать всю область просмотра. Чтобы вернуться в прежний режим, щелкните любое место рисунка. Этот режим не предназначен для изменения рисунка.
Меню Рисунок содержит команды, позволяющие преобразовать любой выделенный объект:
Отразить/повернуть – позволяет зеркально отобразить выбранный фрагмент или повернуть его как одно целое. Вариант преобразования выбирается в диалоговом окне Отражение и поворот - установкой соответствующего переключателя. Переключатель Отразить слева направо соответствует горизонтальному отражению, Отразить сверху вниз – вертикальному. Переключатель Поворот позволяет повернуть рисунок на угол 900, 1800 или 2700.
Растянуть/наклонить – позволяет растянуть или сжать изображение по одной из осей и одновременно наклонить его.
Обратить цвета – каждый цвет будет заменен на обратный к нему. Например, красный будет преобразован в голубой, а синий в желтый.
Атрибуты – позволяет изменить полный размер рисунка в заданных единицах измерения, а также указать, должен ли он быть цветным или черно – белым.
Очистить – служит для очистки выделенного фрагмента или всего изображения и заполнения его фоновым цветом.
Непрозрачный фон – назначает один цвет в качестве «прозрачного». Прозрачность цвета означает, что если данный рисунок будет отображаться поверх другого, фонового, то нижний рисунок будет виден сквозь верхнийв тех точках, которые имеют цвет, назначенный прозрачным. Свойство прозрачности сохраняется в файле рисунка в тех случаях, когда при сохранении рисунка выбран формат *.gif.
В меню Палитра находится только одна команда Изменить палитру…, позволяющая создать произвольный цвет. Для этого нужно выбрать на палитре цвет, который следует изменить, вызвать команду Изменить Палитру… открывается диалоговое окно Изменение палитры, которое содержит расширенную палитру. Если нужного цвета нет и там, можно щелкнуть на кнопке Определить цвет. Диалоговое окно расширяется и позволяет определить цвет подбором по спектру или заданием параметров Оттенок, Контраст, и Яркость. Щелчком кнопки Добавить в набор вновь созданный цвет включается в палитру. Щелчком кнопки OK новый цвет выбирается в качестве основного.
Инструменты графического редактора Paint
По назначению инструменты графического редактора Paint можно разделить на несколько групп:
1) Инструменты свободного рисования. Они позволяют рисовать произвольные фигуры. Рисование с помощью этих инструментов осуществляется путем протягивания мыши:
при движении указателя мыши за ним остается след. Протягивание с нажатой левой кнопкой мыши дает изображение фигуры основным цветом, а при нажатой правой кнопке - цветом фона. К инструментам свободного рисования относят:

вертикальной, во время рисования необходимо удерживать нажатой клавишу Shift .

чаще его используют для рисования методом набивки.. Сначала выбирают форму кисти в палитре настройки, а потом щелчками левой кнопки мыши наносят оттиски на
рисунок без протягивания мыши.

настройки.

2) Инструменты рисования линий:

горизонтальной или наклонной под углом 450, при ее вычерчивании следует держать нажатой клавишу Shift.

приема: сначала проводят отрезок прямой, концы которого совпадают с концами отрезка будущей кривой, затемщелчком и протягиваниемв стороне от линии
задают первый и второй радиусы кривизны.
3) Инструменты создания стандартных фигур:

варианта: без заполнения (рисуется только рамка), заполнение фоновым цветом и заполнение основным цветом. Если при создании прямоугольника держать нажатой
клавишу Shift, получается квадрат.


Контур замыкают протягиванием указателя от начальной точки к конечной. Замкнутые фигуры могут автоматически заливаться краской в соответствии с цветом заполнения,
выбранным в палитре настройки.

Shift.
4) Заполнение областей цветом:

а заполнение фоновым цветом – щелчком правой кнопки. Если контур не замкнут, инструмент работает неправильно: краска «вытекает» за границы контураи заполняет
весь рисунок.

обеспечить один и тот же цвет в разных областях изображения. После выбора инструмента наводят указатель на участок рисунка с нужным цветом и щелкают кнопкой мыши:
левой – текущий цвет становится основным, правой – фоновым.
5) Инструменты выделения областей:

кнопке мыши. При этом пунктирная линия отметит пройденный путь и ограничит выделенную область. Если отпустить левую кнопку до того, как линия пересечется сама с
собой, начальная и конечная точки соединятся по кратчайшему расстоянию. Если нажать правую кнопку мыши до того, как отпустить левую, выделение будет отменено.

6) Ввод текста:
Графический редактор Paint не предназначен для работы с текстом. Поэтому текст после ввода становится частью рисунка и так же, как изображение, будет состоять из точек растра. Режим работы с текстом предназначен в основном для создания кратких и крупных заголовков.

Изменение масштаба рисунка
Для точной корректировки рисунка иногда необходимо увеличить его масштаб. Увеличение можно проделать двумя способами: с помощью команды Вид / Масштаб или с помощью кнопки - Лупана панели инструментов. Начиная с четырехкратного увеличения на рисунок можно наложить вспомогательную сетку командой ВидМасштаб / Показать сетку. Каждая ячейка этой сетки – увеличенная точка изображения, это позволяет редактировать рисунок по отдельным точкам.
ЛЕКЦИЯ 6
Microsoft Word для Windows
Технология WYSIWYG Редактируя документ в операционной системе Windows, пользователь видит на экране изображение, максимально близкое у тому, что он увидит на бумаге при распечатке документа на принтере. Это называется What You See Is What You Get, или технологией точного отображения макета. Благодаря WYSIWYG Вы можете добиться максимальной выразительности документов даже на будучи профессионалом. Используя масштабируемые шрифты, пользователь может не опасаться, что изображение на бумаге "огрубеет" и "поплывет" (т.е. изменится вид шрифта при его масштабировании), как это часто случалось с растровыми шрифтами. Эта технология используется в текстовых процессорах Word 97 и Word 2000.
Общего у Word 2000 и Word 97 очень много, но немало и различий. Microsoft Office 2000 предоставляет самые последние технологии работы с документами, позволяет создать принципиально новую рабочую среду, оптимизирующую обмен данными, и резко повысить эффективность работы с информацией благодаря:
простоте установки, настройки и использования;
интеллектуальному интерфейсу;
тесной интеграции приложений;
возможностям работы в Интернете и интрасетях;
инструментам анализа информации.
Понятие составного документа
При создании документа часто возникает необходимость вставить в него фрагменты из документов, созданных в других приложениях. Например, текст, созданный в текстовом процессоре Word, может содержать графики, таблицы, подготовленные в Excel, рисунки, созданные в графическом редакторе Paint и пр. Можно создать документ, включающий в себя не только текст, графические изображения, таблицы, но также звуковое сопровождение (музыку, речь), и даже видеоролики. В результате появляется документ, содержащий данные разного типа, хотя внешне это не проявляется. Его можно печатать, хранить и производить с ним любые другие действия как с обычным документом, созданным в одной среде и содержащим однотипные данные. Документ, в котором объединены данные разного типа, созданные в разных приложениях,
называется составным (интегрированным) документом.

Объектом называется произвольный элемент, созданный в каком-либо приложении, который можно поместить в файл другого приложения (например, в документ MS Word, рабочую книгу MS Excel и или базу данных MS Access).
Приложение, средствами которого создаются объекты, называется сервером или приложением - источником. Приложение, принимающее объекты, подготовленные в приложении – источнике, называется клиентом или приложением - приемником.
Обмен объектами с помощью мыши
Обмен данными между приложениями возможен перетаскиванием объекта с помощью мыши. Для этого окна приложений целесообразно расположить рядом. Предварительно объект должен быть выделен. Перемещение осуществляется нажатием левой кнопки мыши на объекте в приложении – источнике и транспортировкой его в приложение – получатель. Копирование осуществляется аналогично процедуре перемещения при одновременно нажатой клавише Ctrl. При этом необходимо соблюдать следующую последовательность отпускания клавиш - сначала кнопку мыши, а затем клавишу Ctrl. Также можно сначала объект протащить, не отпуская кнопки мыши, а затем уже при необходимости нажать Ctrl. При копировании указатель мыши на экране будет сопровождаться знаком +.
Обмен объектами с помощью буфера обмена
Еще один способ обмена объектами между приложениями Windows – это использование буфера обмена. Буфер обмена (Clipboard) - это область оперативной памяти для временного хранения данных. Процесс обмена данными с помощью буфера обмена следует начинать в приложении - источнике данных. Сначала выделяется фрагмент документа (или весь документ) и помещается на хранение в буфер обмена. Записанный в буфере фрагмент можно вставить: в другое место того же документа, в другой документ того же приложения, в документ другого приложения. Например, можно переместить рисунок из редактора Paint в любое место документа WordPad.
Запуск и завершение программ сами по себе на содержимое буфера обмена никак не влияют. Каждое последующее занесение в буфер какой бы то ни было информации уничтожает предыдущее содержимое. Один и тот же фрагмент можно вставлять в документы несколько раз: при вставке содержимое буфера обмена не меняется.
Способы помещения объектов в буфер обмена
Во всех приложениях Windows схема работы с буфером обмена стандартизирована. Для занесения информации в буфер и ее извлечения оттуда в меню Правка имеются команды Вырезать, Копировать, Вставить. Команда Вырезать помещает выделенную информацию в буфер, удаляя при этом ее оригинал. Команда Копировать помещает выделенную информацию в буфер, сохраняя ее в оригинале. Команда Вставить извлекает информацию из буфера. Во многих приложениях этим командам соответствуют кнопки на панели инструментов. Так же их можно вызвать, используя контекстное меню). Команда Правка / Специальная вставка позволяет выбрать формат данных, в котором они вставятся из буфера обмена.
Клавиша Print Screen копирует графический образ всего экрана в виде растровой картинки в буфер обмена. Затем можно вставить эту картинку в документ какого-либо графического редактора, например, Paint, отредактировать и сохранить. Клавиша Alt+Print Screen копирует в буфер обмена только активное окно.
Технология внедрения и связывания объектов OLE
Более гибким способом обмена данными между приложениями Windows является технология OLE (Object Linking and Embedding - связывание и внедрение объектов). Технология OLE – это возможность использовать в одном документе объекты разного происхождения, например, текст, фотографии, музыку и т.д. Основное достоинство технологии OLE состоит в том, что она позволяет организовать передачу данных практически между любыми приложениями. Технология OLE определяется правилами (протоколом) взаимодействия Windows-приложений. Базовый вариант технологии OLE был впоследствии расширен до версии OLE 2.0, которая в настоящее время является наиболее используемой. Объектом OLE называется произвольный элемент, созданный средствами какого-либо приложения Windows, который можно поместить в документ другого приложения. Это может быть весь документ или его фрагмент.
OLE-серверы и OLE-клиенты
Приложение, средствами которого создается объект OLE, называется сервером OLE (приложение-источник). Приложение, принимающее объект OLE, называется клиентом OLE (приложение-приемник). Полностью технологию OLE поддерживают не все Windows-приложения, а только те, которые предназначены для разработки составных документов. Одни приложения могут исполнять только роль OLE - сервера, другие – OLE -клиента. Например, текстовый редактор WordPad может исполнять функции и OLE-сервера, и OLE- клиента, так как он
предназначен для создания документов, в которых могут быть рисунки, звуки, таблицы, видеоклипы и др. Графический редактор Paint предназначен для подготовки несложных рисунков, он может работать по технологии OLE только как приложение-источник. Текстовый процессор Word представляет собой сложный комплекс и фактически включает в себя несколько приложений: редактор рисунков, редактор формул, текстовый редактор и др. Эти приложения по-разному используют технологию OLE. Редактор формул действует только как приложение-источник (OLE-сервер), а текстовый редактор может выступать как в роли источника, так и в роли приемника (OLE-клиента). Просмотреть список действующих в системе OLE-серверов можно, выполнив команду Вставка / Объект…
Особенности связывания и внедрения объектов
Особенность обмена объектами состоит в следующем. При выполнении связывания (linking) объект существует только в приложении- источнике, а приложение-приемник содержит лишь указатель (ссылку) на его местоположение. При изменении объекта в исходном документе соответствующим образом изменяется связанная с ним копия в другом приложении. Например, можно связать электронную таблицу с текстовым документом. Изменения, выполняемые в программе обработки электронных таблиц, будут автоматически воспроизводиться в текстовом документе.
Когда же выполняется внедрение (embedding), в целевой документ вставляется копия объекта и требуется дополнительный объем памяти для ее хранения. Никакой связи между копиями объекта не сохраняется: изменение одной копии никак не влияет на остальные копии объекта.
При связывании объектов размер целевого документа практически не увеличивается (в отличие от внедрения), так как указатель на местоположение объекта занимает мало места. Но при этом надо следить за тем, чтобы все связанные объекты хранились в тех папках, в которые они были помещены в момент создания связи.
Способы вставки объектов в целевой документ
1. Создание связанного или внедренного объекта на основе данных из существующего файла с помощью команд Вставить или Специальная вставка:
– в приложении- источнике выделить объект, который необходимо внедрить или связать и поместить его в буфер обмена;
– в приложении- приёмнике курсором указать место вставки объекта, выполнить команду Правка / Вставить (произойдет внедрение объекта) или Правка / Специальная вставка… Также можно использовать контекстное меню;
– в случае выбора команды Правка / Специальная вставка… на экране появится диалоговое окно Специальная вставка (рисунок 2), в котором надо выбрать формат вставляемого объекта. Например, если был скопирован текст из документа Word, то выбрать Объект Документ Microsoft Word;

Рис Окно Специальная вставка
– для отображения связанного объекта в виде значка установить флажок В виде значка;
– для создания внедренного объекта установить переключатель Вставить, а для создания связанного объекта - Связать;
– нажать кнопку OK, в указанное место будет внедрён объект из приложения - источника.
Примечание. При вставке объекта, в случае выбора формата данных, отличного от оригинального, объект утратит связь с породившим его приложением, и, следовательно,
станет невозможно редактировать его непосредственно в документе.
2. Создание внедрённого объекта из коллекции объектов или создание нового внедрённого или связанного объекта:
указать в составном документе место внедрения;
выполнить команду Вставка / Объект;
на экране появится диалоговое окно Вставка объекта с двумя вкладками Создание и Создание из файла (рисунок 3). Вкладка Создание позволяет создать новый объект и внедрить его. В списке Тип объекта следует выбрать приложение (OLE-сервер), с помощью которого будет создаваться объект, который после выхода из приложения-источника будет вставлен в приложение-приемник. В этом списке отображаются только установленные на данном компьютере программы. При выборе вкладки Создание из файла можно вставить или связать объект, ранее созданный и сохраненный на диске в виде отдельного файла. В списке Имя файла нужно ввести имя файла, из которого будет создан связанный или внедренный объект или нажать кнопку Обзор для выбора файла из списка. Для создания связанного объекта установить флажок Связь с файлом. Для отображения связанного объекта в виде значка установить флажок В виде значка;
нажать кнопку OK.

Рис Окно Вставка объекта
Не разрешается применять команду Вставка / Объект для вставки графики и некоторых типов файлов. Для вставки графики в Word рекомендуется использовать команду Вставка / Рисунок.
Объекты, у которых связи с их приложениями незначительно увеличивают объем создаваемого документа, воспринимаются некоторыми приложениями только как внедренные. Например, при вставке фрагмента рисунка графического редактора Paint, после выполнения команды Вставка или Специальная вставка произойдет внедрение объекта.
Редактирование объекта
При просмотре или распечатке составного документа связанный объект ничем не отличается от внедрённого. Различие проявляется лишь при их редактировании. Объект, внедрённый по технологии OLE, можно редактировать в приложении - приемнике следующими способами:
– вызвать контекстное меню и выбрать соответствующий инструментарий редактирования;
– дважды щелкнуть левой кнопкой мыши на внедренном объекте.
Изменить связанный объект можно, отредактировав документ-источник, в котором он размещен. Это можно осуществить одним из двух способов:
– открыть документ-источник непосредственно в среде приложения – источника;
– открыть документ-источник из составного документа, где находится связанный объект. Открытие можно осуществить либо с помощью контекстного меню, либо двойным щелчком кнопки мыши на этом объекте.
Поскольку связанные объекты хранятся отдельно от составного документа в своих документах-источниках, важно иметь сведения о связях составного документа. Просмотреть, обновить и изменить связи составного документа можно в диалоговом окне Связи. Его можно вызвать, например, в приложении Word, командой Правка / Связи.
Если команды Связи нет в наличии, это означает, что данный файл не содержит связанных данных. Диалоговое окно Связи содержит следующую информацию о связях данного объекта:
– путь к файлу;
– тип или формат объекта;
– режим обновления объекта в составном документе - автоматическое или по запросу.

Рис Окно Вставка объекта
При автоматическом обновлении связанный объект в составном документе изменяется сразу, как только произведена его коррекция в документе - источнике. При ручном обновлении необходимо явное указание со стороны пользователя. Из списка Исходный файл выбирается источник для связанного объекта, а затем выполняется команда Обновить. Для выделения нескольких связанных объектов, не опуская клавишу Ctrl, надо выбрать каждый связанный объект.
Правильный выбор начальной страницы
Любой броузер позволяет вам загрузить начальную страницу не только в начале каждого сеанса работы с броузером, но и в любой момент в течение работы. Для инструментов Internet Explorer для этого достаточно нажать кнопку Домой (Home) на панели и вы возвратитесь к начальной странице. Таким образом, вы каждый раз будете возвращаться на начальную страницу, которая по умолчанию расположена на сервере Microsoft.
Однако это не совсем удобно — во-первых, вы можете решить, что там нет достаточного числа ссылок на ресурсы, представляющие для вас наибольший интерес, и во-вторых, из-за загруженности линий скорость загрузки страницы может, как говорится, "желать лучшего". Не проблема, - довольно просто изменить адрес начальной страницы на тот, который вам более всего подходит.
В Internet Explorer 4 достаточно выбрать пункт Свойства
обозревателя (Internet Options) меню Вид (View). Вашему взору предстанет диалоговое окно, в котором можно ввести адрес новой начальной страницы, и кроме того, броузер дает возможность назначить таковой ту страницу, которая загружена в окне в данный момент времени. В верхней части вкладки расположено окно Домашняя страница (HomePage), куда можно или вручную ввести нужный адрес, или заполнить это окно автоматически – нажав на одну из кнопок, выбирающей адрес текущей, пустой или исходной страницы (исходная страница – страница «Добро пожаловать в Интернет», http://home.microsoft.com/intl/ru). Нажмите кнопку ОК, чтобы подтвердить сделанные изменения.
Правильный выбор параметров подписки на Web
Когда вы решите добавить какую-либо страницу Web в коллекцию избранных страниц или подписаться на канал, то вам будут заданы вопросы о параметрах подписки, определяющие, надо ли уведомлять об изменениях, произошедших на странице с момента прошлого посещения, и в какой степени:
Без подписки, только добавить адрес страницы в список избранного. Это самый простой вариант, который обеспечивают все броузеры.
Текущая страница будет добавлена в список Избранного.
Только уведомление об изменениях. Если вы подтверждаете эту опцию, то Internet Explorer будет периодически проверять, изменилось ли содержание страницы, на которую вы подписываетесь.
Загрузка страницы. Эта опция указывает на то, что для данной страницы будет производиться проверка на наличие изменений и если какие-либо изменения есть, то эта страница будет сохранена на жестком диске компьютера для быстрого просмотра пользователем.

Загрузка данной страницы и плюс тех страниц, на которые с нее ведут ссылки с заданным уровнем глубины. Этот вариант появляется как дополнительная опция при выборе предыдущего варианта. При просмотре сохраненной страницы пользователю с большой вероятностью захочется познакомиться не только с данной страницей, но и с теми, которые расширяют обсуждаемую тему и на которые ведут с нее ссылки. Поэтому данный режим подписки обеспечивает наибольший комфорт в просмотре страниц.
Хотя вы вольны выбрать любой режим подписки, следует соотносить их с возможностями вашего способа подключения к Интернету. Подписка с загрузкой страниц на диск, особенно тот случай, когда загружаются еще и дополнительные страницы по ссылкам, ведет к большой загрузке соединения, плюс - к заметному расходу дискового пространства на хранение страниц. Поэтому такой вариант можно рекомендовать в основном для случаев работы из офиса с хорошим выделенным каналом в Интернет. Это идеальный вариант соединения для подписки - вам не надо ждать утомительной загрузки страниц с интересующей вас тематикой. Они постоянно обновляются на жестком диске в фоновом режиме и всегда доступны для быстрой загрузки и просмотра.
Стандартным считается расписание ежедневного однократного обновления подписки, на вы легко можете установить и специальное расписание, которое учитывает ваш стиль работы с Интернетом. Можно также установить ручной метод обновления, когда автоматическое расписание отключено, а пользователь сам в удобное время производит обновление подписки, задав команду Обновить всю подписку (Update
all Subscriptions) в меню Избранное (Favourites) броузера Internet Explorer 4.
Если вы работаете по модему, то обычно рекомендуется ограничиться сохранением лишь адресов (URL) страниц. Но если вам действительно надо ежедневно просматривать те или иные узлы, то лучше установить расписание на обновление страниц по ночам, когда каналы связи между узлами Интернета наиболее свободны, а почасовые расценки провайдеров самые низкие. В соответствии с расписанием компьютер сам позвонит на узел провайдера, и сохранив указанные страницы на диске, отключит модем от линии.
Резюме по подписке: не злоупотребляйте этой функцией, соотносите возможности соединения и стоимость получения страниц с их важностью. Без серьезной необходимости не рекомендуется подписываться на узлы и каналы при соединении по модему, но даже при подключении из офиса могут возникнуть проблемы в отношениях с системным администратором при больших объемах сохраняемых страниц.
Прекращение загрузки ненужной страницы

Приемы работы с мышью
Указать на объект - подвести указатель мыши õ к объекту так, чтобы острие стрелочки указывало точно на объект.
Выделить объект - указать на объект, быстро нажать и отпустить ЛЕВУЮ клавишу мыши.
Выбрать объект (запустить программу, открыть окно) - указать на объект, быстро дважды подряд нажать и отпустить ЛЕВУЮ клавишу мыши.
Вызвать контекстное меню - указать на объект, быстро нажать и отпустить ПРАВУЮ клавишу мыши.
Переместить объект - указать на объект, нажать ЛЕВУЮ клавишу мыши и, не отпуская ее, перемещать его по экрану. В нужном месте клавиша отпускается. Этот прием называется «перетащить и опустить» (drag and drop).
Левая кнопка мыши используется:
-для запуска приложений и открытия папки (двойной щелчок). Двойной щелчок означает выполнение двух последовательных щелчков, разделенных очень маленьким
промежутком времени (вместо двойного щелчка можно использовать клавишу Enter);
-выбора пунктов меню и выделения отдельных объектов, таких, как файл, ярлык, окно (одинарный щелчок);
-выделения некоторых областей текста или рисунка;
-перемещения (перетаскивания, буксирования) объекта по экрану. Для этого необходимо указать курсором мыши объект, нажать левую кнопку мыши и, не
отпуская левой кнопки мыши, перетащить курсор в нужное место, отпустить левую кнопку - происходит фиксация нового положения объекта.
Правая кнопка используется не столь активно, в основном для вызова контекстного меню. При этом в меню будут присутствовать именно те пункты, которые подходят для
данного объекта.
На «Рабочем столе» могут находиться различные элементы (объекты), основными из которых являются: «Панель
задач», значки программ, документов, папок или ярлыков («Мой
компьютер», «Корзина», «Microsoft Word» и т.д.). В Windows 98 большое значение имеет понятие папка. Папка - это группа файлов, объединенных по какому-либо критерию. В Windows 98 понятие папка сменило
понятие каталог (директорий), используемое в предыдущих версиях Windows и в DOS, вместо термина программа обычно используют термин приложение. В системе
WINDOWS 98 значительное внимание уделено реализации документо-ориентированного подхода. Это означает, что пользователь концентрирует внимание на своих
документах, а не на приложениях, с помощью которых эти документы обрабатываются.Документ — любой файл, обрабатываемый с помощью приложений. В Windows
98 документ может содержать текстовую, графическую, звуковую или видеоинформацию.
Длина имени файла может состоять из 255 символов, в качестве которых можно использовать любые символы, кроме ? \ * “ < > |
«Панель задач» содержит:
кнопку «Пуск», которая обеспечивает доступ к «Главному меню» Windows 95/98;
кнопки всех работающих программ (приложений) и обеспечивает переключение между ними;
панель индикации с кнопками для переключения алфавита, установки режимов работы экрана (цвета, оформление, размер и т. д.), изменение даты и времени, увеличения или уменьшения громкости звука.
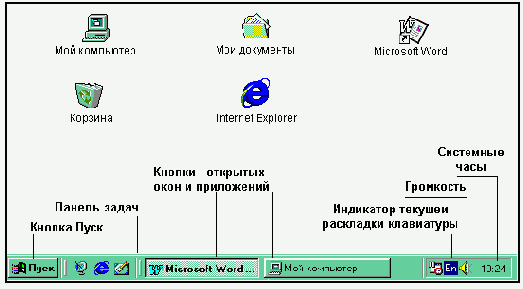
 |
На Рабочем столе располагаются иконки (значки, пиктограммы). Иконка представляет собой небольшой рисунок с подписью. Иконки должны отражать назначение того объекта (файла, приложения, документа), который они представляют.
Ярлык – разновидность иконки в системе Windows 95/98. Ярлык представляет собой указатель на объект и помогает найти его на диске. В левом нижнем углу ярлыка находится стрелка. Ярлык практически не занимает места на диске (всего 1 килобайт), а результат щелчка по ярлыку тот же, что и по самому объекту. Двойной щелчок по ярлыку открывает объект, с которым он связан.
При стандартном виде Рабочего стола на нем располагаются иконки:
- Мой компьютер. Двойной щелчок по иконке Мой компьютер открывает папку с одноименным названием. С помощью этой папки пользователь имеет
доступ ко всем папкам и файлам на компьютере, к дискам, различным устройствам и к их настройке.

Рис. Иконка папки Мой компьютер и окно просмотра содержимого папки Мой компьютер
- Корзина. Предназначена для удаления папок и файлов, их временного хранения. Корзина занимает часть дискового пространства, размеры которого устанавливаются пользователем. По внешнему виду Корзины видно: пуста она или нет. Информацию о перенесенных в Корзину объектах можно получить, перейдя в режим просмотра корзины. Если файл удален по ошибке, то можно восстановить его при условии, что Корзина еще не очищена. Двойной щелчок по иконке Корзины дает возможность просмотреть ее содержимое.
Состав иконок, их внешний вид, расположение, форму, размеры, цвет можно менять.
Пользователю постоянно доступна панель задач. Панель задач может занимать различное положение, может находиться на рабочем столе или появляться только, когда курсор мыши приближается к соответствующей границе экрана. Панель задач содержит кнопку Пуск с логотипом Windows и кнопки с именами открытых приложений и папок. При установке указателя мыши на кнопке появляется подсказка с названием приложения и документа. Кнопки можно использовать для переключения между окнами.
Справа на панели задач расположены значки системные часы, звук и индикатор текущей раскладки клавиатуры (буквы Ru означают выбор шрифта, соответствующего кириллице). Щелчок индикатора раскладки клавиатуры вызывает окно, позволяющее переключиться с одного языка на другой. После установки указателя мыши на системных часах появляется текущая дата. Двойной щелчок системных часов вызывает на рабочий стол большие часы с календарем. В этом режиме возможна коррекция текущего времени и даты.
Щелчок значка звук вызывает появление значка с движком, управляющим громкостью звука и опцией включение/отключения звука. Выбор в этом окне мышью Выкл приводит к отключению звука.
Основой Windows является использование многооконного интерфейса (“интерфейс” – средство общения). Окно представляет собой обрамленную область экрана, в которой может отображаться приложение, документ или сообщение.
На поверхности рабочего стола можно увидеть три типа окон: окна приложений, окна документов, вспомогательные окна.

Рис. Основные элементы окна приложений
В верхней части каждого окна приложений находится строка заголовка. В ней отображается имя открытого приложения. В левой части строки заголовка находится
иконка – это кнопка вызова системного меню. Активизируется системное меню щелчком левой клавиши мыши по кнопке вызова системного меню. Чтобы убрать его,
достаточно щелкнуть той же клавишей в любом месте рабочего стола. В правой части строки заголовка расположены три кнопки, причем на двух из них пиктограммы
постоянны, а на средней кнопке пиктограммы изменяются в зависимости от состояния окна. Если окно распахнуто на весь экран, то кнопки имеют вид: . Если окно занимает часть экрана, то вид кнопок несколько иной:
Левая кнопка (со значком подчеркивания) сворачивает окно до иконки на панели задач. Средняя кнопка разворачивает окно на весь экран, или восстанавливает его первоначальные размеры. Правая кнопка (с крестиком) закрывает окно и прекращает выполнение приложения.
Под строкой заголовка окна приложений находится строка меню. Добраться до команд меню можно двумя способами. Во-первых, любое меню открывается при щелчке левой клавишей мыши по названию меню. Во-вторых, получить доступ к командам меню можно с помощью клавиатуры. В каждом пункте меню подчеркнута первая буква.
Комбинацией клавиш Alt+буква, подчеркнутая в имени меню, можно сразу открыть нужное меню. Команды меню можно выбрать клавишами, соответствующими подчеркнутым буквам в имени команды. Некоторые команды можно вызвать на выполнение с помощью клавиш или комбинаций клавиш, не открывая меню. Для таких команд справа от их имени указывается соответствующая комбинация. Например, Alt+F4 для команды Закрыть.
У нижнего края окна находится строка состояния. Она содержит информацию о режимах работы приложения.
Размеры окна можно легко изменять. Для этого нужно установить курсор мыши на границу окна, он примет вид двунаправленной стрелки, показывающей направления изменения размеров окна, нажать левую клавишу мыши и установить новые размеры окна.
Полоса прокрутки (вертикальная или горизонтальная) – это полоса вдоль нижней или правой границы окна. Она состоит из стрелок прокрутки, бегунка, собственно полосы прокрутки и служит для просмотра содержимого окна, не умещающегося в его размерах.
Окна документов всегда подчинены окнам своих приложений, не выходят за их пределы. Окно документа может быть свернутым (при этом остается на экране лишь заголовок с названием документа), представлено окном нормального размера (не развернутым на все рабочее поле) или полностью развернутым в пределах рабочего поля окном. Для некоторых приложений допустимо располагать на рабочем поле несколько окон документов в различных состояниях. Если окно документа представлено нормальным окном, то оно имеет собственную строку заголовка, содержащую имя документа. При увеличении размеров окна до максимального его имя появляется в строке заголовка приложения после имени приложения. Окна документов, также как и окна приложений, имеют кнопки для изменения вида окна, а, установив указатель мыши на
границу окна, можно изменить размеры окна.
Вспомогательные окна используются для вывода сообщений, для организации диалога с целью запроса параметров команды. Как правило, эти окна имеют фиксированный размер.
Одновременно на рабочем столе могут находиться несколько окон. Чтобы упорядочить окна, необходимо щелкнуть правой клавишей мыши на пустом месте панели задач и выбрать один из способов упорядочивания: Окна каскадом (размещает открытые окна “в стопку”), Окна сверху вниз, Окна слева направо. Выбор осуществляется одиночным щелчком левой клавишей мыши.
Чтобы переместить окно, надо установить курсор на строку заголовка окна, нажать левую кнопку мыши и, не отпуская ее, переместить курсор в нужное место, отпустить левую кнопку мыши.
Щелчок мышью кнопки Пуск приводит к появлению Главного системного меню, которое позволяет запустить программу, открыть документ, вызвать панель управления для настройки компьютера, произвести поиск файла или папки, вызвать справку и т.д.
Вид Главного системного меню может быть различным на разных компьютерах. При стандартном виде меню на экране появятся пункты: Программы, Документы, Настройка, Поиск, Справка, Выполнить, Завершение работы. Если у пункта есть подменю, то справа от названия появляется значок с изображением треугольника. Для вызова подменю надо повести мышкой вправо или нажать клавишу .
Пункт меню Программы вызывает на экран список приложений, установленных на компьютере. Пункт меню Документы вызывает на экран список документов, с которыми недавно работали на данном компьютере. При выборе документа происходит запуск необходимого приложения и загрузка в него данного документа. Пункт меню Настройка имеет подменю из команд Панель управления, Принтеры и Панель задач, которые позволяют настроить Windows, внешний вид панели задач и состав основного меню. Пункт меню Найти осуществляет поиск файлов или папок. Пункт меню Справка используется для получения доступа к справочной системе. Пункт меню Выполнить позволяет запустить любое приложение. Для этого в окно Запуск программы необходимо ввести путь и название этого приложения. Если точно неизвестно местонахождения приложения, то можно выбрать кнопку Обзор. Пункт меню Завершение работы позволяет выключить или перезагрузить компьютер.

Нажатие кнопки Start выводит целую систему меню, с помощью которых можно найти и пустить заданное приложение
Для переключения шрифта с русского языка на английский и обратно с помощью «Панели индикации» нужно:
щелкнуть левой клавишей мыши по кнопке (индикатору) с надписью Ru или En ;
в появившемся меню выбрать требуемый режим ввода букв.
Приобретение новых знаний, информации
система развивающего дистанционного обучения:
обеспечивает широкий международный доступ к лучшим мировым образовательным ресурсам;
существенно увеличивает возможности традиционного образования за счет формирования образовательной информационной среды, в которой обучаемый самостоятельно или под руководством преподавателя может изучать интересующий материал;
значительно расширяет круг людей, которым доступны образовательные ресурсы;
способствует приобретению обучаемыми навыков самостоятельной работы;
снижает стоимость обучения за счет широкой доступности лучших образовательных ресурсов;
повышает уровень образовательных программ за счет предоставления альтернативных программ широкому кругу обучаемых;
позволяет формировать уникальные образовательные программы за счет комбинирования курсов, предоставляемых образовательными учреждениями, в том числе различных стран;
имеет большое социальное значение, так как позволяет удовлетворить в полной мере образовательные потребности населения.
ДО - это обучение, при котором предоставление обучаемым существенной части учебного материала и большая часть взаимодействия с преподавателем осуществляются с использованием современных информационных технологий: спутниковой связи, компьютерных телекоммуникаций, национального и кабельного телевидения, мультимедиа, обучающих систем и др.
Отличительной особенностью ДО является предоставление обучаемым возможности самим получать требуемые знания, пользуясь развитыми информационными ресурсами, предоставляемыми современными информационными технологиями.
Информационные ресурсы: базы данных и знаний, компьютерные, в том числе мультимедиа, обучающие и контролирующие системы, видео- и аудиозаписи, электронные библиотеки, - вместе с традиционными учебниками и методическими пособиями создают уникальную распределенную среду обучения, доступную широкой аудитории.
Проведение видео- и телевизионных лекций, круглых столов, компьютерных видео- и текстовых конференций, возможность частых, вплоть до ежедневных, консультаций с преподавателем по компьютерным коммуникациям делают взаимодействие обучаемых с преподавателями даже более интенсивными, чем при традиционной форме обучения.
Интенсивные телекоммуникационные взаимодействия обучаемых между собой и с преподавателями консультантами позволяют проводить электронные семинары и деловые игры.
Дистанционное обучение при необходимости может включать посещение обучаемыми учебного заведения, а также сочетаться с традиционными формами обучения.
Развивающее дистанционное обучение интегрирует все существующие методы обучения и придает им качественно новый уровень.
Методика ДО
Основной идеей методики дистанционного обучения является создание учебной информационной среды, включающей компьютерные информационные источники, электронные библиотеки, видео- и аудиотеки, книги и учебные пособия. Составной частью такой учебной среды являются как обучаемые, так и преподаватели, взаимодействие которых осуществляется с помощью современных телекоммуникационных средств. Такая учебная среда предоставляет уникальные возможности обучаемым для получения знаний, как самостоятельно, так и под руководством преподавателей.
При разработке учебных курсов упор делается на самостоятельную работу обучаемых, их коллективное творчество, проведение мини - исследований различного уровня.
Предусматривается большое количество заданий, рассчитанных на самостоятельную проработку, с возможностью получения ежедневных консультаций.
Мировой опыт дистанционного обучения показывает, что при такой организации учебного процесса взаимодействие обучаемых и преподавателей на индивидуальной основе происходит гораздо чаще и эффективнее, чем при других формах.
"Идеальная модель" ДО представляет собой интегрированную среду, с определением роли различных компонент - методических, организационных, педагогических и технологических - таких, как печатные материалы, радиовещание, телевидение и применение компьютеров.
Технологические средства ДО
Печатные материалы. По прежнему остаются одним из источников учебной информации. Но технология их представления учащимся может варьироваться:
на бумаге;
в виде компьютерных файлов оригинал-макетов учебных пособий на дискетах или CD ROM;
в виде компьютерных файлов оригинал- макетов учебных пособий, пересылаемых по электронной почте;
в виде компьютерных файлов оригинал-макетов учебных пособий, размещаемых на ftp-серверах Интернет/интранет.
Видео- и аудиокассеты. На них обычно записывают установочные и обзорные лекции по курсу.
Компьютерные технологии обучения. Мультимедийные компьютерные пособия постепенно вытесняют печатные материалы, видео- и аудиокассеты. Они позволяют организовать эффективную самостоятельную познавательную деятельность учащихся. Иногда их называют компьютерными обучающими программами или автоматизированными обучающими системами. Основу учебного материала в этих пособиях обычно составляет гипертекст. От обычного текста он отличается четкой структурой, возможностью практически мгновенного доступа к любой части учебного материала. Гипертекст может содержать ссылки (специальным образом помеченные слова) на различные объекты. Объектами могут быть:
какой-либо текст;
графическая иллюстрация;
анимация;
аудиофрагмент;
видеофрагмент;
какая-либо программа.
Важнейшая часть компьютерного пособия - блок вопросов и/или упражнений для осмысления и закрепления теоретического материала, развития практических умений и навыков.
В состав компьютерных пособий могут входить тесты для промежуточного или итогового контроля знаний, пакеты прикладных программ для автоматизации расчетов и т.п.
Компьютерные пособия могут передаваться учащимся на дискетах, CD ROM, с помощью электронной почты, либо размещаться на ftp-серверах Интернет/интранет.
Подготовка и эксплуатация компьютерных учебных пособий требует в отличие от других учебных материалов, где используются стандартные технические и программные средства, специальных инструментальных педагогических программных средств.
Технологии Интернет/интранет. Среди них выделим:
World Wide Web ("Всемирная паутина") - система организации информации в Интернет, основанная на гипертексте. Эта технология позволяет размещать в Интернет/интранет гипертекстовые учебные пособия, тесты для контроля в том числе и с элементами мультимедиа, и обеспечивает интерактивный доступ к учебному материалу непосредственно в компьютерной сети;
FTP (File Transfer Protocol) - протокол передачи файлов. Эта стандартная сетевая служба, обеспечивающая передачу файлов от одного компьютера к другому. Позволяет учащимся забирать с компьютера учебного заведения на свой персональный компьютер любые файлы (учебные пособия, прикладные программы, компьютерные учебники, компьютерные тесты и т.п.);
E-mail - электронная почта. В ДО используется для асинхронных во времени консультаций учащихся с преподавателями, пересылки различных файлов. Сервис E.mail позволяет организовывать асинхронные во времени телеконференции, в которых каждый ее участник может высказывать свое собственное мнение по обсуждаемой теме, задавать вопросы, прочитывать сообщения других участников. Телеконференции могут управляться преподавателем (модерируемые телеконференции). В этом случае преподаватель выполняет роль "фильтра", задерживающего или пропускающего (а также комментирующего) высказывания участников в общей дискуссии.
Синхронные по времени, онлайновые телеконференции. Позволяют проводить консультации учащихся с преподавателем, групповые дискуссии синхронно по времени. Например, с помощью программ Chat, Netmeeting. Требуют высоких скоростей каналов Интернет/интранет, не всегда удобны из-за необходимости согласовывать единое время для всех участников.
Особое место занимают видеоконференции в компьютерных сетях. Они создают чрезвычайно важный психологически эффект совместной учебной деятельности, но требуют специального оборудования и высоких скоростей для передачи аудио- и видеоинформации. Дело в том, что слитная речь требует передачи больших объемов информации, несоизмеримо больше, чем передача просто текстовых сообщений. А движущееся видео требует еще больших скоростей передачи данных, чем аудио. Поэтому нередко во время видеоконференций ее участники передают друг другу свои неподвижные изображения ("фотографии") и обмениваются далее лишь аудиоинформацией.
в связи с применением современных компьютерных и телекоммуникационных технологий в сфере образования происходят существенные изменения в преподавательской деятельности, месте и роли преподавателя в учебном процессе, его основных функциях. В качестве первостепенных можно отметить следующие изменения:
усложнение деятельности по разработке курсов;
необходимость специальных навыков и приемов разработки учебных курсов;
усиление требований к качеству учебных материалов;
возрастание роли обучаемого в учебном процессе;
усиление функции поддержки студента;
возможность обратной связи преподавателя с каждым обучающимся.
Именно эти изменения, а не вытеснение преподавателей компьютерами и видеоустановками характерны для современного образования. Развитие образования, основанного на новых информационных технологиях, показывает необоснованность опасений того, что применение этих технологий приведет к сокращению числа преподавателей, увеличению безработицы среди них.
Такие опасения достаточно типичны. В самых различных отраслях с появлением новой технологии, нового оборудования часто задаются вопросом о том, как это скажется на занятости, не произойдет ли замещения живого труда техническими средствами.
Самым общим выводом из довольно многочисленных работ по влиянию компьютерных и телекоммуникационных технологий на занятость в различных отраслях экономики является то, что эти технологии в основном влияют не на количество рабочих мест, а на требования к качеству труда: меняется его организация, содержание и требования к квалификации работающих.
Аналогичные изменения происходят и в преподавательской деятельности в связи с применением новых информационных технологий в сфере образования. Если в традиционном образовании преподаватель большую часть времени уделял чтению лекций, проведению занятий "ех cathedra", то в основанном на НИТ образовании во многом меняется содержание его деятельности. Преподаватель теперь должен, во-первых, разработать содержание курса на новой технологической основе; во-вторых, помочь обучаемому сориентироваться в обширной и разнообразной учебной информации и найти подходящую именно ему образовательную траекторию; в-третьих, обеспечить активное взаимодействие обучаемого как с ним, преподавателем, так и с другими обучаемыми в ходе обсуждения вопросов курса.
Для каждого из этих основных видов преподавательской деятельности характерны специфические проблемы. Так, разработка курсов на базе новых технологий требует не только свободного владения учебным предметом, его содержанием, но и специальных знаний в области современных информационных технологий. Это же касается и помощи преподавателя при освоении обучаемым обширных образовательных ресурсов. Взаимодействие в ходе учебного процесса, осуществляемого на базе современных коммуникационных технологий, также требует специальных не только педагогических, но и технологических навыков, опыта работы с современными техническими средствами.
Диверсификация и усложнение преподавательской деятельности настоятельно требуют значительного усиления специализации этой деятельности для повышения качества и эффективности образования. Характерная черта управления образованием, основанным на новых информационных технологиях, - организация образовательного процесса на основе разделения труда.
То, что традиционная образовательная система представляет собой одну из немногих сфер человеческой деятельности, где принцип разделения труда воплощен крайне слабо, во многом, очевидно, связано, с отсталостью применяемых в ней технологий. Бурный научно-технический прогресс вплоть до самого последнего времени практически никак не затрагивал сферу образования. В результате для нее оказалось характерным чрезвычайно расточительное использование преподавательского труда, когда цели и содержание очень многих курсов дублируются, а качество их разработки существенно варьируется.
Развитие новых информационных технологий позволяет существенно модернизировать учебный процесс и повысить эффективность образования путем управления процессом преподавания на основе разделения труда. Без него невозможно достичь значительного роста числа обучаемых, а значит, и проявления эффекта масштаба, т.е. повышения эффективности образовательной системы за счет экономии от масштаба ее деятельности. Эффект масштаба является одним из основных источников повышения эффективности новой образовательной системы, становление которой требует существенных затрат на формирование ее технологической базы. Не преподаватель старой образовательной системы, снабженный новыми техническими и технологическими средствами, а преподаватель новой специализации со свойственным ей характером деятельности и местом в общей системе разделения труда может обеспечить эффективное функционирование новой образовательной системы.
Таким образом, организация преподавательской деятельности на основе разделения труда является неотъемлемой чертой управления современной образовательной системой, которое осуществляется на базе системного подхода к процессам ее развития.
Как следует из проведенного выше анализа содержания педагогической деятельности в образовательной системе, основанной на новых информационных технологиях, основными специализациями преподавателей в этой системе являются следующие:
специалист по разработке курсов, т.е. дизайнер курсов;
консультант по методам обучения, или, используя новый термин, фасилитейтор, который помогает обучаемым найти и реализовать свою образовательную траекторию в разработанном учебном материале;
тьютор, т.е. специалист по интерактивному предоставлению учебных курсов, взаимодействиям с обучаемыми в ходе изучения материалов курса;
специалист по методам контроля за результатами обучения, ответственный за организацию и проведение тестов, зачетов, экзаменов (в международном сообществе этого специалиста принято называть инвигилатором, от английского слова invigilate - следить за экзаменующимися во время экзаменов).
При этом возможно и часто необходимо разделение труда в рамках данных выделенных специализаций. Так, разработчик (дизайнер) курсов может быть специалистом-предметником, который подбирает, структурирует и организовывает учебный материал, и при этом он может быть специалистом по современным образовательным технологиям, поскольку учебный курс основывается на новых компьютерных и телекоммуникационных технологиях. Разработчик курсов может быть также специалистом по способам оценки достижения целей обучения и отдельным учеником, и курсом в целом. Эти функции могут выполняться как одним человеком, так и различными преподавателями - специалистами только в одной из выделенных функциональных областей разработки курсов на базе современных технологий.
В совместной деятельности по разработке учебного курса эти специалисты решают такие вопросы, как определение целей курса и основных путей их достижения, способов предоставления учебного материала, ведущих методов обучения, типов учебных заданий, упражнений, вопросов для обсуждения, конкретных путей организации дискуссий и других способов взаимодействия между различными участниками учебного процесса.
В решении этих вопросов, кроме преподавателей различных специальностей, должны участвовать и представители других подсистем современного образования, особенно технологической, в частности специалисты по компьютерной графике, телевизионной и видеосъемке, сетевым технологиям и др.
РАЗРАБОТКА учебного курса на базе новых технологий |
Определение: |
? целей курса; |
? путей достижения целей курса; |
? способов предоставления материала; |
? методов обучения; |
? типов учебных заданий, упражнений; |
? вопросов для обсуждения; |
? путей организации дискуссий; |
? способов взаимодействия и коммуникации. |
Осуществляет группа (команда) специалистов: |
? преподаватели-дизайнеры курсов; |
? специалисты по технологиям (телевизионной и видеосъемке, компьютерной графике, сетевым технологиям и др.). |
Как фасилитейторы, так и тьюторы могут работать совместно с консультантами по организационным вопросам, ассистентами учебных центров по вопросам телекоммуникаций и другими специалистами. То есть педагогическое сопровождение процесса предоставления учебных курсов может также осуществляться командами различных специалистов в сфере современного образования.
ПРЕДОСТАВЛЕНИЕ основанных на НИТ учебных курсов осуществляется группой специалистов, в которую могут входить: |
? консультант по методам обучения; |
? тьютор для интерактивного взаимодействия; |
? специалист по контролю за ходом обучения; |
? технологи (по телекоммуникациям, программному обеспечению и др.); |
? администраторы учебных центров; |
? координаторы учебной площадки. |
Проблема кодировок кириллицы
Информация в компьютере хранится и обрабатывается в цифровом виде. Исторически сложилось, что имеются различные таблицы кодировок, т.е. правила сопоставления символам соответствующих им цифровых кодов, для русского и других национальных алфавитов: Windows (CP1251), KOI8, DOS (CP866) ISO?8859-5 и др. Вследствие этого порой текст в окне браузера оказывается невозможно прочесть. Обычно затруднение можно преодолеть, выбрав подходящую кодировку через меню «Вид/Выбор кодировки» - см. рис.10. Если это не помогает, нужно попытаться найти гиперссылку, позволяющую получить документ в «читаемой» кодировке, если, разумеется, разработчик это сайта такую возможность предусмотрел. Гиперссылки (WIN, KOI, ENG и т.п.), позволяющие выбрать кодировку, в которой документы будут загружаться с сайта, часто имеются на стартовой странице сайта, и это считается негласным правилом. Современные браузеры Internet Explorer и Netscape Communicator в большинстве случаев автоматически настраиваются на правильное соответствие кодировки загружаемого документа и кодировки, в которой этот документ отображается.

Рис. Установка подходящей кодировки кириллицы в Internet Explorer
Просмотр содержимого диска
Просмотреть содержимое любого диска можно:
двойным щелчком по значку диска, находящегося на рабочем поле папки «Мой компьютер»;
 |
раскрыв список с описанием ресурсов на «Панели инструментов»
и выбрав необходимый диск из списка предлагаемых.
Просмотр содержимого папки
Для просмотра содержимого папки нужно дважды щелкнуть мышкой по ее значку.
Работа с электронной почтой
Пользователи Интернет имеют возможность обмениваться информацией друг с другом с помощью электронной почты – E-mail - одного из самых популярных и дешевых сервисов. В Интернет есть много сайтов, предоставляющих почтовые ящики и услуги электронной почты бесплатно с доступом через WWW (т.е. по протоколу http), как и к другим гипертекстовым страницам, например, www.mail.ru, www.hotmail.ru, www.hotmail.com.
Кроме того, многие провайдеры информационных услуг предоставляют клиентам возможность иметь собственный почтовый ящик бесплатно, например, www.yahoo.com, www.yandex.ru, www.atrus.ru. Почтовые услуги от различных провайдеров различаются сервисом и объемом дискового пространства для хранения корреспонденции.
Для получения собственного почтового ящика необходимо:
выбрать сайт, предоставляющий почтовые услуги (например, www.mail.ru);
зарегистрироваться в качестве нового пользователя, сообщив некоторые сведения о себе.
Результатом регистрации является создание личного почтового ящика, доступ к которому обеспечивается через выбранные Вами Имя пользователя (Login) и Пароль.
Работа с электронным учебником в автономном режиме
Если вы в текущем сеансе работы с броузером просматривали страницы учебного курса, которые вряд ли могли измениться, а скорость загрузки была крайне низка, то можно заставить броузер Internet Explorer 4 загружать страницы только из временных файлов с жесткого диска при нажатии на кнопки Вперед
и Назад. При этом вам даже не обязательно поддерживать соединение с Интернетом.
1. Выберите пункт Работать автономно (Work Offline) из меню Файл
(File).
2. Нажмите кнопку Журнал (History) на панели инструментов Internet Explorer, что вызовет появление соответствующей панели, а уже там выберите из списка нужный узел Web.
3. Не забудьте только отключить автономный режим, чтобы при подключении к следующему Web-узлу броузер загружал уже обновленные страницы Web.
Работа с новостями в Outlook Express
Поскольку Outlook Express объединяет в себе клиентскую программу электронной почты и программу работы с новостями (телеконференциями UseNet), в следующем методическом пособии вы познакомитесь с правилами участия в различных телеконференциях UseNet. Вы научитесь сами читать опубликованные там статьи и направлять в группы свои собственные сообщения. UseNet – это очень увлекательный мир, сравнимый по популярности с World Wide Web, поэтому многие пользователи проводят в дискуссиях даже больше времени, чем обозревая Web.
Важно и то, что в UseNet вы найдете группы, в которых обсуждается работа различных программ электронной почты и работы с новостями, в т.ч. и Outlook Express. И там, посоветовавшись с опытными пользователями, вы сможете найти ответы на многие вопросы, которые у вас возникнут в процессе работы с в Outlook Express. Здесь вам будут полезны такие русскоязычные телеконференции как microsoft.public.ru.ie40, microsoft.public.ru.ie40.outlookexpress, relcom.newusers, relcom.fido.ru.modem, relcom.www.support, relcom.www.users, fido7.ru.internet, fido7.ru.internet.www, fido7.ru.internet.chainik
и другие.
Работа со списками адресов
Если страница, на которую Вы попали, путешествуя по Интернет, представляет интерес, ее адрес можно запомнить, используя кнопку панели инструментов «Избраное» или пункт меню «Избранное», которые обеспечивают доступ к формируемому пользователем списку адресов. Этот список может в дальнейшем редактироваться, адреса можно систематизировать по папкам, подобно тому, как это делается с файлами, наконец, адреса или их часть можно как файлы переносить на дискетах, пересылать по электронной почте или экспортировать в файл избранных адресов другого браузера для использования на других компьютерах. Используйте для этого обычные приемы работы с файловой системой: выделение группы адресов или папок; перенос выделенных объектов в другую папку или диск, а также возможности, предоставляемые меню «Файл» или локальным меню, вызваемым нажатием на правую кнопку мыши, когда курсор находится в пределах окна избранных адресов.

Рис. Работа с папкой «Избранное» Internet Explorer
Перемещение в Интернет протоколируется браузером, что может быть использовано как для поиска ранее посещенных адресов, которые не были внесены в список избранных, так и для простого контроля работы пользователя. В браузере Internet Explorer списки посещенных адресов доступны через кнопку панели инструментов «Журнал». Они группируются по сайтам и времени, что удобно при работе с протоколом.

Рис Работа с папкой «Журнал» в Internet Explorer
Rambler, http://www.rambler.ru
Поисковая система Rambler была изначально создана в фирме «Стек» для возможности поиска по русскоязычным серверам и состоит из двух частей: поисковой программы-робота и базы данных. Компания "СТЕК" образовалась в Научном Центре Биологических Исследований в г. Пущино (Московская область) в 1991 году, а автором поисковой системы является Дмитрий Крюков.
Первая часть является роботом, который может получать адреса документов через прокси-сервер или непосредственно с указанного узла, индексирует содержание документа и помещает результаты этого индексирования в базу данных. Робот может рекурсивно сканировать определенные хосты. Он поддерживает стандартный механизм исключения роботов через файлы ROBOTS.TXT.
Второй частью Rambler является собственно сама поисковая система по серверам России и стран СНГ, содержащая миллионы документов с более чем 15,000 сайтов (имен DNS). Поисковая система Rambler поддерживает различные логические операции между словами, а также усечения слов с помощью метасимволов. Пользователь может определить выходной формат документов, максимальное количество результатов поиска и т. д.
Редактирование адреса и названия избранной страницы
Когда у какой либо страницы Web изменился адрес (URL) вследствие изменений или реорганизации группы страниц на сервере, то можно удалить ее ярлык из списка, а затем опять включить в список, — но уже с новым адресом. Но можно поступить и иначе — отредактировать URL ярлыка. Другая ситуация, когда следует прибегнуть к редактированию свойств ярлыка, может быть связана с вашим решением присвоить ярлыку страницы более понятное имя по вашему выбору, а не то, что дает ей Internet Explorer по умолчанию. Как известно, по умолчанию для ярлыка присваивается название страницы, как его указал автор этого документа, или просто ее адрес.
Реорганизация ярлыков избранных страниц по папкам

Чтобы понять, сколько и каких папок следует создавать, просто просмотрите свой список избранных страниц и определите для себя, есть ли среди них такие, которые вы хотели бы объединить по какому-либо тематическому признаку. Если это так, то следует последовательно выполнить следующие операции:
1. Выберите пункт Упорядочить
избранное (Organize Favorites) в меню Избранное (Favorites). При этом на экране появится диалоговое окно Упорядочить избранное (Organize Favorites).
2. Нажмите кнопку Создание
новой папки (Create a new folder) и создайте новую папку. Это действие совершенно аналогично тому, как вы создаете новую папку с помощью программы Проводник Windows (Windows Explorer), поэтому не должно вызвать затруднения.
3. Повторите п. 2, если вы хотите создать несколько дополнительных новых папок для размещения ярлыков избранных страниц.
4. Отметьте ярлыки, которые вы хотели бы переместить в одну из новых папок. Теперь у вас есть две возможности для перемещения отмеченных ярлыков: использовать стандартную операцию Windows “перетащить и отпустить" (drag and drop) или же воспользоваться опцией Переместить (Move) из окна Упорядочить избранное (Organize Favorites).
Оба этих метода перемещения ярлыков вряд ли вызовут у вас какие-либо затруднения. Если вы предпочли второй способ, то нажав кнопку Переместить (Move), вы откроете новое диалоговое окно, где для перемещения ярлыка надо просто отметить нужную папку и нажать кнопку ОК.
Реорганизация ярлыков с помощью Проводника
Есть и другой, возможно, более простой способ по реорганизации ярлыков избранных страниц – применив Проводник. Операционная система Windows 98 размещает ярлыки избранных страниц в виде файлов с расширением .URL в папке C:\WINDOWS\FAVOURITE или C:\WINDOWS\Избранное. Зная местонахождение этой папки, вы можете вручную перемещать там ярлыки, создавая по ходу нужные папки. Как и любые другие файлы, их можно переносить между компьютерами с помощью дискет, копировать по локальной сети или посылать с помощью электронной почты.
 |
Таким образом с помощью Проводника можно переписать себе в Избранное новые ярлыки избранных страниц, например, принесенные на дискете с другого компьютера. И эти ярлыки автоматически появятся в меню Избранное в Internet Explorer 4. Если у вас есть доступ к Интернету на работе (или в университете) и дома, то вы можете пополнять коллекции ярлыков избранных страниц на своих рабочем и домашнем ПК за счет друг друга. Группа, работающая над одним проектом, может иметь общую папку с ярлыками, которые будут одинаковы на компьютерах у всех членов группы.
Имейте ввиду, что при переносе с помощью дискет или при копировании через файловые серверы с помощью все еще популярной в России программы Norton Commander названия ярлыков будут усечены до восьми символов в соответствии с правилами назначения имен файлов в MS-DOS, за которым следует расширение файла .URL. Например, если вы сохраняете документ "BYTE Magazine", имеющий URL http://www.byte.com, то имя вашего файла ярлыка будет BYTEMA~1.URL.
В случае отсутствия заголовка у HTML-документа (например, по вине автора страницы Web), в качестве названия файла может быть использован адрес данного документа, — опять же, с возможностью усечения по формуле "8.3" при копировании ярлыков через MS-DOS. В последнем случае, если какой-либо документ вообще не имеет названия, то он будет сохранен в файле HTTP--~1.URL.
В заключение можно посоветовать: не забывайте проверить, что скопированные с другого компьютера файлы с ярлыками избранных страниц попали именно в нужный каталог, из которого Internet Explorer считывает избранные страницы. Для этого запустите Internet Explorer 4, и обратившись к меню Избранное, проверьте, что там появились названия скопированных вами ярлыков.
Ручной запуск самовосстановления
Если вам вдруг показалось, что Word 2000 что-то делает не так, то есть возможность убедиться в справедливости или ошибочности своего впечатления.
Щелкните по меню Справка
(Help)
Выберите в нем строку Найти и устранить (Detect and Repair)

Меню Справка (Help), команда Найти и устранить (Detect and Repair)
После щелчка на этой строке Word 2000 выполнит полную проверку состояния всех подключенных шрифтов и шаблонов. В случае обнаружения непорядка, Word 2000 попросит Вас вставить диск, с которого производилась установка программы. Так что, держите его наготове.
Русский интерфейс к поисковой системе AltaVista

Щелкни и печатай
При работе в Word 2000 можно дважды щелкнуть мышкой в любое место как новой, так и уже имеющейся страницы документа, и начать вводить текст.
Такая технология получила название Click-and-Type (Щелкни и печатай).
Теперь ввод текста не обязательно начинать в верхнем левом углу, а значит подготовить документ с любой желаемой компоновкой стало значительно проще.
Этот же прием распространяется и на вставку рисунков или любых других объектов.
В качестве шрифта, используемого по умолчанию при первом запуске, в Word 2000 теперь установлен Times New Roman, кегль 12.
Шифрование сообщений
Достаточно важный элемент современного использования электронной почты, особенно в сфере бизнеса, – это применение шифрования текста писем и защита сообщений с помощью цифровой подписи. В случае шифрования вы будете уверены, что никто, кроме вашего адресата, не сможет познакомиться с содержимым вашего письма, а цифровая подпись гарантирует, что если кто-то по пути открывал файл с вашим письмом и изменял содержимое, то это не останется незамеченным.
Как мы уже отмечали, сообщение e-mail по пути следования от вашего компьютера до конечного адресата проходит через несколько почтовых серверов и в принципе, на любом из них оно может быть прочитано персоналом провайдеров, отредактировано или даже подменено на ложное сообщение. Разумеется, через почтовые серверы проходят в день тысячи, если не миллионы писем, и прочитать их все просто невозможно. Вдобавок положение о провайдерах Интернета в любой стране запрещает персоналу читать электронные письма клиентов. Поэтому, если вы пишете самое обычное письмо своему приятелю, то можете быть на "на все сто" уверены, что его вряд ли кто прочтет. Но… любители чужих секретов могут в принципе поставить на поток проходящих через почтовый сервер писем некие программы-фильтры, которые отлавливают определенные адреса e-mail или слова или сочетания символов в тексте писем (такие как 16-значные номера кредиток) и далее отсортированная таким образом почта может подвергнуться уже ручному просмотру.
Поэтому шифрование сообщений и применение цифровой подписи – основная мера, которая может на многие порядки снизить вероятность прочтения электронного письма и его подмену на письмо с другим содержанием. Разумеется, любой шифр можно подобрать и дело лишь за той вычислительной мощью и временем, которые надо на это потратить. Но мы не будем углубляться в проблемы криптографии, поскольку наше пособие ориентировано на обычных пользователей, и в рядовой ситуации шифрование писем – лишь излишняя трата времени. Тем не менее, поскольку даже обычному человеку надо хоть раз в год переслать куда-либо конфиденциальную информацию (или просто информацию, которую он или она считают таковой), мы не можем оставить данную проблему совсем без упоминания и потому выносим ее на самостоятельное ознакомление читателей.
Замечание. В российском Интернете не стихает дискуссия о правомерности применения шифрования сообщений с точки зрения действующего отечественного законодательства. Российское представительство Microsoft отвечает на этот вопрос просто – "Никаких комментариев по этому вопросу". Большинство же ответов в группах новостей сводится к тому, что вроде запрещено, но де-факто шифрование все-таки используется пользователями, раз это позволяется программами. Особенно большое количество пользователей обсуждают планируемое внедрение системы автоматической перлюстрации электронной почты СОРМ, которую российская служба ФСБ готовится установить на все почтовые серверы провайдеров. Статьи об этом можно встретить на многих серверах Web и в периодических изданиях – см. к примеру, "ФСБ-Онлайнс" в сетевом журнале "Inter.net", http://inter.net.ru:8080/12/2.html.
Итак, завершая эту спорную тему, осталось заметить, что справочная система Outlook Express содержит достаточно подробную информацию о том, как настроить и использовать шифрование для пересылки электронной почты в Outlook Express. Кроме того, на многих серверах Интернета, включая Web-узел Microsoft, вы найдете дополнительные сведения, статьи и советы о шифровании, применении цифровых подписей и сертификатов. И, конечно, очень важно отметить, что благодаря сотрудничеству Microsoft с ведущими поставщиками криптографических решений настройка Outlook Express на работу с защищенной почтой крайне упрощена и доступна даже для начинающих пользователей Интернета. В частности, это сотрудничество гарантирует, что сертификат для индивидуального использования шифрования можно получить бесплатно, без обычной в таких случаях оплаты шифровального ключа по кредитной карте.
Шрифт с точки зрения полиграфистов
В полиграфической терминологии шрифт — это набор символов определенного рисунка и размера. Шрифты объединяются в гарнитуры.
Гарнитура — это художественное решение шрифта, которое отличает его от других. Гарнитура имеет свое имя и состоит из нескольких шрифтов. Например, гарнитура Arial включает в себя шрифты Arial, Arial Black, Arial Narrow
Начертание — это один из вариантов шрифта в гарнитуре. Начертания шрифтов включают в себя насыщенность, наклон, пропорциональность и кегль (размер).
Насыщенность шрифта характеризует толщину линий литер и имеет стандартизированные названия — это нормальная или обычная (normal), полужирная (semibold) и жирная (bold).
Наклонный шрифт именуется курсив (Italic).
Пропорциональность — это относительная ширина знаков шрифта. То есть каждый тип букв (литер) шрифта имеет свою ширину, например, буквы “Ж” и “П”. Для более точного определения пропорциональности обычно выбирается соотношение ширины и высоты литеры “М”. По этому признаку различают сверхузкое, узкое, нормальное и широкое начертания. Пропорциональные
шрифты в докомпьютерную эру применялись только в типографиях. На привычных пишущих машинках абсолютно все буквы имели одинаковую ширину. Такие шрифты называются моноширинными.
Кегль — вертикальный размер шрифта в пунктах с учетом верхних и нижних (или надстрочных и подстрочных) выносных элементов.

Элементы шрифта
Шрифты в Word
В любой версии Word шрифты различаются по трем признакам:
название,
размер,
начертание.
С названием все ясно. Под размером шрифта понимается то же самое, что в полиграфии обозначается термином кегль. А вот с термином начертание в Word
вышла некоторая неувязка с полиграфией.
В пику полиграфистам (надо же отличаться) Word
различает четыре вида начертания шрифта, которые здесь называются стилями:
нормальный (normal),
полужирный (bold),
курсив (italic),
подчеркнутый (underline).
Именно для стиля шрифта определены специальные кнопки на инструментальной панели Форматирование (Formatting) и введены “горячие клавиши”:



Все эти стили можно применять в произвольном наборе. Например, можно одновременно назначить шрифту три вида стиля: полужирный, курсив, подчеркнутый и получить следующий >> Стиль шрифта.
Запомните эти отличия в терминологии, и вам, при необходимости, будет легче общаться с полиграфистами, а им с вами.
Как и в полиграфии, в Windows имеются и моноширинные и пропорциональные шрифты, причем пропорциональных шрифтов — большинство. Какие же из них узкие, широкие или любые другие — при работе в Word 6.0/95/97 надо было помнить, так как там индикация вида шрифтов предусмотрена не была. Только в Word 2000 это упущение наконец-то было исправлено. В стандартном варианте поставки Windows (и Word, разумеется) русских шрифтов немного. Обычно присутствуют Arial, Courier New и Times New Roman. В этих шрифтах, кроме букв латинского алфавита (латиницы), присутствуют и русские (кириллица). Есть также специальный шрифт, каждый символ которого представляет собой какую-либо картинку — Wingdings.
Однако сейчас уже существует огромное количество русских шрифтов, которые вы можете подключить и использовать в своей работе.
| Обратите только внимание на то, чтобы все используемые вами шрифты были масштабируемыми. Они называются True Type
и в списках обозначены символами  |
Word 2000, как и Word 97, работают с кодировкой символов в стандарте Unicode. Поэтому, если вам необходимо документы, созданные в Word 6.0/95, читать в Word 97 или Word 2000, а также наоборот, то все шрифты на вашем компьютере должны быть обработаны конвертером TTFCONV.EXE. В результате ваши

Примеры шрифтов из стандартной поставки Windows

Сохранение, редактирование и печать страниц электронного учебника
Сохранить необходимую страницу электронного учебника, размещенного на образовательном Web портале достаточно просто – выберите пункт Сохранить как (Save as) из меню Файл (File), далее – укажите имя и формат сохраняемой страницы (как HTML или текст). Имейте ввиду, что при этой операции Internet Explorer 4 не сохраняет рисунки, фон и элементы мультимедиа, присутствующие на страницы (сохраняется только текст). Чтобы сохранить рисунки, следует последовательно навести указатель на рисунок и сделав правый щелчок, в выпавшем меню выбрать пункт Сохранить рисунок как (Save Picture as). И такую операцию надо повторить для всех имеющихся на странице рисунков. Аналогичным образом можно сохранить и фон, только в выпадающем меню следует выбрать пункт Сохранить фон как (Save Background as).
Если вы хотите, чтобы страница автоматически сохранялась на диске полностью (текст и рисунки), можно порекомендовать установить Internet Explorer 6, который доступен на узле Microsoft (http://www.microsoft.com/ie).
Следует только помнить, что текст и изображения защищены законодательством об авторском праве. Поэтому использование текста учебного курса или изображений для повторного публичного показа, - при проведении компьютерных презентаций, на ваших собственных страницах Web и т.п. допускается только с согласия правообладателя электронного учебника.
Ко многим книгам по тематике Интернета, которые имеются сейчас в продаже в российских книжных магазинах, бывают приложены компакт-диски с различными утилитами и программами просмотра файлов гипермедиа. Это очень удобно, т.к. можно не тратить множество времени на поиск и переписывание программ с узлов Web. Единственный недостаток таких коллекций на CD-ROM, - это то, что за время подготовки книги разработчики программ часто успевают выпустить очередные версии своих продуктов. Поэтому если вы воспользуетесь программой с диска CD-ROM, приложенного к такой книге, то обратите внимание на адрес в Интернете, откуда можно получать обновленные копии этой программы. Такой адрес, как правило, всегда указан в файле справки на данную программу.
Состав компьютера
Персональный компьютер (ПК) - цифровое средство для обработки информации (информации в широком смысле слова - изображение, звук, текст и т.д.).
Предназначение ПК - следуя поступающим от человека командам, ПРИНИМАТЬ, ПЕРЕРАБАТЫВАТЬ, ХРАНИТЬ И ВЫДАВАТЬ ИНФОРМАЦИЮ.
Computer = Hardware (аппаратное обеспечение)+ Software (программное обеспечение)
 |
Устройства персонального компьютера
Процессор - электронная микросхема, выполняющая действия по обработке информации. Его характеризуют фирма-производитель (Intel, AMD и др.), тип (Celeron, Pentium III и др.), тактовая частота (например, 366МГц, 500 МГц) и ряд других параметров.
Память компьютера подразделяется на внутреннюю и внешнюю:
Память ПК= Внутренняя память + Внешняя память
Внутренняя память находится рядом с процессором и служит для хранения информации, непосредственно участвующей в вычислительном процессе. Выполняемые процессором программы всегда находятся во внутренней памяти.
В свою очередь внутренняя память состоит из двух частей: постоянная память и оперативная память.
Внутренняя память ПК= Постоянная память + Оперативная память
Постоянная память обеспечивает только хранение и выдачу (чтение) информации. В ней хранятся программы, обеспечивающие запуск компьютера и поддержку его работы.
Оперативная память служит для приема (записи), хранения и выдачи (чтения) информации.
После выключения компьютера информация в оперативной памяти безвозвратно теряется, поэтому для предотвращения потерь информацию необходимо размещать (сохранять) во внешней памяти. Для этого во многих программах предусмотрена специальная команда «Сохранить…».
Внешняя память - набор устройств для долговременного хранения информации:
жесткий магнитный диск (винчестер) – стандартное устройство для хранения программ и данных;
дисковод для гибких магнитных дисков (дискет) обеспечивает хранение сравнительно небольших объемов информации, ее конфиденциальность и возможность переноса на другие компьютеры;
дисковод для оптических дисков (CD-ROM, DVD-диски.). Оптические диски обладают значительной информационной емкостью по сравнению с дискетами. Запись информации на компакт-диски осуществляется только на специальном оборудовании.
В настоящее время для хранения сверхбольших объемов информации могут использоваться дополнительные устройства внешней памяти: стримеры, магнитооптичские устройства (ZIP и другие).
Главной характеристикой памяти ПК является ее объем (емкость). Основная единица измерения объема – байт. Упрощенно можно считать, что 1 байт хранит информацию об одном символе. Например, для хранения в памяти компьютера слова «информация» потребуется 10 байт. Часто используются производные единицы емкости памяти:
1 Кбайт = 1024 байт; 1 Мбайт = 1024 Кбайт; 1Гбайт = 1024 Мбайт.
Винчестер - это устройство, на котором чаще всего хранятся Ваши данные. Бытует легенда, объясняющая, почему за жесткими дисками повелось такое причудливое название. Первый жесткий диск, выпущенный в Америке в начале 70-х годов, имел емкость по 30 Мб информации на каждой рабочей поверхности. В то же время, широко известная в той же Америке магазинная винтовка О. Ф. Винчестера имела калибр - 0.30; может грохотал при своей работе первый винчестер как автомат или порохом от него пахло - не знаю, но с той поры стали называть жесткие диски винчестерами.
В процессе работы компьютера случаются сбои. Вирусы, перебои энергоснабжения, программные ошибки - все это может послужить причиной повреждения информации, хранящейся на Вашем жестком диске. Повреждение информации далеко не всегда означает ее потерю, так что полезно знать о том, как она хранится на жестком диске, ибо тогда ее можно восстановить. Тогда, например, в случае повреждения вирусом загрузочной области, вовсе не обязательно форматировать весь диск (!), а, восстановив поврежденное место, продолжить нормальную работу с сохранением всех своих данных.
Устройство жесткого диска Жесткий диск (НDD - Hard Disk Drive) устроен следующим образом: на шпинделе, соединенным с электромотором, расположен блок из нескольких дисков (блинов), над поверхностью которых находятся головки для чтения/записи информации. Форма головкам придается в виде крыла и крепятся они на серпообразный поводок. При работе они "летят" над поверхностью дисков в воздушном потоке, который создается при вращении этих же дисков. Очевидно, что подъемная сила зависит от давления воздуха на головки. Оно же, в свою очередь, зависит от внешнего атмосферного давления. Диск разбит на дорожки (или треки), которые в свою очередь поделены на сектора. Две дорожки, равноудаленные от центра, но расположенные по разные стороны диска, называются цилиндрами.

Хранение информации Жесткий диск, как и всякое другое блочное устройство, хранит информацию фиксированными порциями, которые называются блоками. Блок является наименьшей порцией данных, имеющей уникальный адрес на жестком диске. Для того чтобы прочесть или записать нужную информацию в нужное место, необходимо представить адрес блока в качестве параметра команды, выдаваемой контроллеру жесткого диска. Размер блока уже довольно с давних пор является стандартным для всех жестких дисков - 512 байт. Файлы на диске записываются в свободные кластеры, поэтому таблица постоянно изменяется. Таблица расположена на диске, состояние которого она описывает. Таблица размещения файлов - FAT (File Allocation Table) основной элемент организации файловых систем.
Файловая система Часть операционной системы, обеспечивающая запись и чтение файлов на дисковых носителях (магнитных, магнитооптических, оптических). Файловая система определяет логическую и физическую структуру файла, идентификацию и сопутствующие данные
файла. Широко известны следующие файловые системы:
- файловая система операционной системы MS-DOS, в основу которой положена таблица размещения файлов – FAT16 (File Allocation Table). Таблица содержит сведения о расположении всех файлов (каждый файл делится на кластеры в соответствии с наличием свободного места на диске, кластеры одного файла не обязательно расположены рядом). Файловая система MS-DOS имеет значительные ограничения и недостатки, например, под имя файла отводится 12 байт, работа с жестким диском большого объема приводит к значительной фрагментации файлов; До появления ОС Windows95 принято было соглашение, согласно которому имя файла состоит из двух частей: собственно имени и расширения имени, разделяемых точкой. Имя файла не должно превышать 8 символов, а его расширение – 3 символов. Имя от расширения отделяется точкой. Имя и расширение должны включать только буквы латинского алфавита и цифры. Такой принцип именования файлов используется в MS-DOS. Данное соглашение не является стандартом, и в ряде случае случаются отклонения. Например, некоторые версии MS-DOS допускают символы русского алфавита. Недостаток коротких имен является их низкая информативность. Трудно несколькими символами выразить характеристику файла.
- файловая система операционной системы Windows
95/ 98 имеет уровневую структуру FAT 32, что позволяет поддерживать одновременно несколько файловых систем. Старая файловая система MS-DOS поддерживается непосредственно, а файловые системы разработанные не фирмой Microsoft, поддерживаются с помощью специальных модулей. Имеется возможность использовать длинные (до 254 символов) имена файлов.
FAT32, впервые представленная в Windows 95 SR2, была прямой наследницей файловой системы FAT (FAT16). Отличалась она тем, что прежде всего, более эффективно использовала дисковое пространство, поскольку поддерживала меньший размер кластера на одном и том же томе. Кластер, или адресуемый блок, – это минимальный блок дисковой памяти для записи данных на томе; он задается при форматировании диска. Все хранящиеся на диске файлы, вне зависимости от их реального размера, имеют размер, кратный размеру кластера. Кроме того, любой, даже небольшой файл (например, размером 1 Кбайт) должен занимать по меньшей мере один кластер драгоценного дискового пространства. Из-за этих ограничений на томах FAT остается много неиспользованного пространства.
И хотя FAT32 задействует более широкий диапазон размеров кластеров, чем FAT, и, следовательно, полнее использует дисковое пространство, NTFS справляется с этой задачей еще лучше. В Таблице приведены размеры используемых FAT-кластеров, в зависимости от размера диска. Разработчики Microsoft реализовали в FAT32 возможности обеспечения целостности данных. В FAT32 имеется несколько функций, обеспечивающих доступ к критичным данным о структуре системы. Например, FAT32 может перенести корневой каталог диска из одного места в другое, если область диска, где этот каталог располагался, случайно была испорчена. Возможно использование резервной копии таблицы размещения файлов, если первая копия была испорчена или недоступна. И наконец, FAT32 создает расширенную загрузочную запись, содержащую резервные копии структуры критичных данных. Все эти новые особенности делают FAT32 более надежной, чем ее предшественница FAT.
Длинные имена В Windows95 было введено понятие “длинного” имени. Такое имя может содержать до 256 символов. Длинное имя может включать любые символы, за исключением девяти специальных: \ / : * ? ” < > | . В имени допускаются пробелы и несколько точек.
Наряду с длинным именем операционные системы Windows 95 и Windows98 создают также и короткое имя файла – необходимое для возможности работы с данным файлом на рабочих местах с устаревшими операционными системами.
Атрибуты файлов Кроме имени и расширении файла операционная система хранит для каждого файла дату его создания (изменения) и несколько флаговых величин, называемых атрибутами файла. Атрибуты – это дополнительные параметры, определяющие свойства файлов. Операционная система позволяет их контролировать и изменять; состояние атрибутов учитывается при проведении автоматических операций с файлами. Существует четыре основных атрибута:
Только для чтения (Read Only)
Скрытый (Hidden)
Системный (System)
Архивный (Archive)
Атрибут “Только для чтения” ограничивает возможности работы с файлом. Его установка означает, что файл не предназначен для внесения изменений.
Атрибут “Скрытый” указывает, что данный файл не следует отображать на экране при проведении файловых операций. Это мера защиты против случайного повреждения файла.
Атрибут “Системный” используется для файлов, связанными с функционированием операционной системы. Его отличительная особенность в том, что средствами операционной системы его изменить нельзя. Как правило, большинство файлов, имеющих установленный атрибут “Системный”, имеют также установленный атрибут “Скрытый”.
Атрибут “Архивный” в прошлом использовался для работы программ резервного копирования. Предполагалось, что любая программа, изменяющая файл, должна автоматически устанавливать этот атрибут, а средство резервного копирования должно его сбрасывать. Таким образом, очередному резервному копированию подлежали только те файлы, у которых этот атрибут был установлен. Современные программы резервного копирования используют другие средства для установления факта изменения файла, и данный атрибут во внимание не принимается, а его изменение вручную средствами операционной системы не имеет практического значения.
Вернемся к размещению файлов на жестком диске. К сожалению, часто происходит путаница между такими понятиями как сектор", "кластер" и "блок". Фактически, между "блоком" и "сектором" разницы нет. Правда, одно понятие логическое, а второе топологическое. "Кластер" - это несколько секторов, рассматриваемых операционной системой как одно целое. Почему не отказались от простой работы с секторами? Переход к кластерам произошел потому, что размер таблицы размещения файлов (FAT) был ограничен, а размер диска увеличивался. В случае FAT16 для диска объемом 512 Мб кластер будет составлять 8 Кб, до 1 Гб - 16 Кб, до 2 Гб - 32 Кб и так далее.
Для того чтобы однозначно адресовать блок данных, необходимо указать все три числа (номер цилиндра, номер сектора на дорожке, номер головки). Такой способ адресации диска был широко распространен и получил впоследствии обозначение аббревиатурой CHS (cylinder, head, sector). Именно этот способ был первоначально реализован в BIOS, поэтому впоследствии возникли ограничения, связанные с ним. Дело в том, что BIOS определил разрядную сетку адресов на 63 сектора, 1024 цилиндра и 255 головок. Однако развитие жестких дисков в то время ограничилось использованием лишь 16 головок в связи со сложностью изготовления. Отсюда появилось первое ограничение на максимально допустимую для адресации емкость жесткого диска: 1024*16*63*512 = 504Mb. BIOS - Базовая система ввода/вывода (от англ.>Basic Input/Output System). BIOS – это программы, предназначенные для выполнения следующих функций:
- тестирования основных устройств компьютера;
- распознавания типов устройств, установленных в компьютере;
- вызова блока начальной загрузки операционной системы;
- обслуживания системных прерываний.
Как правило, базовую систему ввода/вывода называют BIOS. В большинстве компьютеров BIOS записывается изготовителем компьютера в постоянное запоминающее устройство и пользователь не имеет средств изменять ее. В настоящее время выпускаются компьютеры, у которых BIOS записывают во флэш-память, и у пользователя появляется возможность изменять BIOS по мере необходимости. Некоторые считают BIOS частью операционной системы
Со временем, производители стали делать HDD все большего размера. Соответственно число цилиндров на них превысило 1024, максимально допустимое число цилиндров (с точки зрения старых BIOS). Однако, адресуемая часть диска продолжала равняться 504 Мбайтам, при условии, что обращение к диску велось средствами BIOS. Это ограничение со временем было снято введением так называемого механизма трансляции адресов, о котором чуть ниже. Проблемы, возникшие с ограниченностью BIOS по части физической геометрии дисков, привели в конце концов к появлению нового способа адресации блоков на диске. Этот способ довольно прост. Блоки на диске описываются одним параметром - линейным адресом блока. Адресация диска линейно получила аббревиатуру LBA (logical block addressing). Линейный адрес блока однозначно связан с его CHS адресом:
lba = (cyl*HEADS + head)*SECTORS + (sector-1);
Введение поддержки линейной адресации в контроллеры жестких дисков дало возможность BIOS'aм заняться трансляцией адресов. Суть этого метода состоит в том, что если в приведенной выше формуле увеличить параметр HEADS (ГОЛОВКИ), то потребуется меньше цилиндров, чтобы адресовать то же самое количество блоков диска. Но зато потребуется больше головок. Однако головок-то как раз использовалось всего 16 из 255. Поэтому BIOS'ы стали переводить избыточные цилиндры в головки, уменьшая число одних и увеличивая число других. Это позволило им использовать разрядную сетку головок целиком. Это отодвинуло границу адресуемого BIOS'ом дискового пространства до 8Gb.
Следует упомянуть и Режиме работы с дисками большого объема (Large Mode). Этот режим работы предназначен для работы жестких дисков объемом до 1 Гб. В Large Mode количество логических головок увеличивается до 32, а количество логических цилиндров уменьшается вдвое. При этом обращения к логическим головкам 0..F транслируются в четные физические цилиндры, а обращения к головкам 10..1F - в нечетные. Винчестер, размеченный в режиме LBA, несовместим с режимом Large, и наоборот.
Дальнейшее увеличение адресуемых объемов диска с использованием прежних сервисов BIOS стало принципиально невозможным. Действительно, все параметры задействованы по максимальной "планке" (63 сектора, 1024 цилиндра и 255 головок). Тогда был разработан новый расширенный интерфейс BIOS, учитывающий возможность очень больших адресов блоков. Однако этот интерфейс уже не совместим с прежним, вследствие чего старые операционные системы, такие как DOS, которые пользуются старыми интерфейсами BIOS, не смогли и не смогут переступить границы в 8GB. Практически все современные системы уже не пользуются BIOS'ом, а используют собственные драйвера для работы с дисками. Поэтому данное ограничение на них не распространяется. Но следует понимать, что прежде чем система сможет использовать собственный драйвер, она должна как минимум его загрузить. Поэтому на этапе начальной загрузки любая система вынуждена пользоваться BIOS'ом. Это и вызывает ограничения на размещение многих систем за пределами 8GB, они не могут оттуда загружаться, но могут читать и писать информацию (например, DOS который работает с диском через BIOS).
Разделы, или Partitions
Обратимся теперь к размещению операционных систем на жестких дисках. Для организации систем дисковое адресное пространство блоков разделяется на части, называемые разделами (partitions). Разделы полностью подобны целому диску в том, что они состоят из смежных блоков. Благодаря такой организации для описания раздела достаточно указания начала раздела и его длины в блоках. Жесткий диск может содержать четыре первичных раздела. Во время загрузки компьютера, BIOS загружает первый сектор головного раздела (загрузочный сектор) по адресу 0000h:7C00h и передает ему управление. В начале этого сектора расположен загрузчик (загрузочный код), который прочитывает таблицу разделов и определяет загружаемый раздел (активный). А дальше все повторяется. То есть он загружает загрузочный сектор этого раздела на этот же адрес и снова передает ему управление. Разделы являются контейнерами всего своего содержимого. Этим содержимым является, как правило, файловая система. Под файловой системой с точки зрения диска понимается система разметки блоков для хранения файлов. После того, как на разделе создана файловая система и в ней размещены файлы операционной системы, раздел может стать загружаемым. Загружаемый раздел имеет в своем первом блоке небольшую программу, которая производит загрузку операционной системы. Однако для загрузки определенной системы нужно явно запустить ее загрузочную программу из первого блока. Разделы с файловыми системами не должны пересекаться. Это связано с тем, что две разные файловые системы имеют каждая свое представление о размещении файлов, но когда это размещение приходится на одно и то же физическое место на диске, между файловыми системами возникает конфликт. Этот конфликт возникает не сразу, а лишь по мере того, как файлы начинают размещаться в том месте диска, где разделы пересекаются. Поэтому следует внимательно относиться к разделению диска на разделы. Само по себе пересечение разделов не опасно. Опасно именно размещение нескольких файловых систем на пересекающихся разделах. Разметка диска на разделы еще не означает создания файловых систем. Однако, уже сама попытка создания пустой файловой системы (то есть форматирование), на одном из пересекающихся разделов может привести к возникновению ошибок в файловой системе другого раздела. Все сказанное относится в одинаковой степени ко всем операционным системам, а не только самым популярным. Диск разбивается на разделы программным путем. То есть, Вы можете создать произвольную конфигурацию разделов. Информация о разбиении диска хранится в самом первом блоке жесткого диска, называемым главной загрузочной записью (Master Boot Record (MBR)). MBR является основным средством загрузки с жесткого диска, поддерживаемым BIOS.
Монитор – устройство для визуального отображения информации. Отображение информации происходит на экране монитора.
Для указания позиции экрана, в которой отображается информация, вводимая с клавиатуры, используется КУРСОР (как правило, мигающая вертикальная черта).
Все мониторы можно классифицировать: По схеме формирования изображения. По своим размерам. По способу воздействия на человека.
Классификация по способу формирования изображения По этому принципу мониторы делятся на: ЭЛТ-мониторы ЖК-мониторы Катодолюминисцентные мониторы.
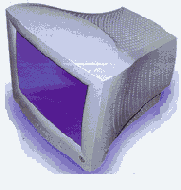

ЭЛТ-мониторы (мониторы с электронно-лучевой трубкой) очень похожи на телевизоры. У них тот же принцип формирования сигнала
– направленный электронный пучок вызывает свечение точек на экране. Этот тип мониторов позволяет создание изображения с
максимальной контрастностью, яркостью и цветностью. Их недостатки – высокое потребление электроэнергии и вред, наносимый здоровью.
ЖК-мониторы (жидкокристаллический) формируют изображение за счет того, что определенные точки экрана становятся прозрачными или непрозрачными в зависимости от приложенного электрического поля. Поскольку жидкокристаллические ячейки сами не светятся, ЖК-мониторам нужна подсветка. ЖК-мониторы имеют малое потребление энергии, изображение на них приятно глазам, отсутствует радиационное излучение монитора. Их недостатки – малая контрастность изображения и малые скорости регенерации (обновления изображения) экрана.
Катодолюминисцентные мониторы все еще находятся в стадии разработки. Они имеют те же характеристики изображения, что и ЭЛТ,
однако в отличие от них позволяют создавать мониторы очень большого (более одного метра) размера. Их главный недостаток – малое
время безотказной работы, после которого элементы экрана приходится менять. Другие параметры мониторов автору не известны.
Размеры экранов Следующим важным свойством монитора является размер его экрана. Как правило, чем больше экран, тем с большим разрешением
(соответственно – меньшим размером единицы изображения) можно на нем работать. Но при этом непропорционально высоко
возрастает его цена и увеличивается требуемое место для монитора на столе.
За размеры монитора считают размер его экрана по диагонали. Для ЭЛТ стандартными являются размеры 14", 15", 17", 19", 21", 23" (" –
обозначение дюйма.) Для ЖК-мониторов – 13", 14", 15", 17", 19".
Воздействие на здоровье Наиболее вредными для здоровья являются ЭЛТ-мониторы. Прежде всего за счет рентгеновского излучения, возникающего из-за торможения электронов в трубке, и паразитного ультрафиолетового излучения монитора. К тому же на глазах человека отрицательно сказывается неравномерная яркость экрана, нечеткость изображения (ведущая к близорукости) и выпуклость экрана (ведущая к
астигматизму.)
Первым решением, которое хоть как-то ослабляло вред от мониторов, явилось применение защитного экрана на монитор. Он увеличивал контрастность изображения, устранял солнечные блики, защищал от ультрафиолета. Однако его защита все равно была недостаточной. В связи с этим стали выпускаться мониторы, поддерживающие различные эргономические стандарты. Первым таким стандартом являлся шведский стандарт MPR-II. Затем за стандартизацию взялись международные организации, и появились стандарты TCO'92, TCO'95 и TCO'99. Уже для мониторов, удовлетворяющих стандарту TCO'92, не требовалось защитного экрана. Стандарт же TCO'99 гарантирует непричинение вреда здоровью при 8-ми часовой работе за экраном монитора, удовлетворяющего данному стандарту.
В отличие от ЭЛТ-мониторов ЖК-мониторы не приносят вреда здоровью.
Принтер – устройство для печати информации на бумагу.
Мышь – устройство для ввода в компьютер управляющих воздействий. Манипулятор мышь значительно моложе клавиатуры – его коммерческое использование началось в 80-х годах XX века. Однако, по сравнению
с клавиатурой, он имеет гораздо больше модификаций. Первоначально манипулятор представлял собой некий предмет с прямоугольным
основанием 7*10 см,максимальной высотой 4 см, имеющий одну кнопку и подсоединенный к компьютеру через COM-порт длинным (1 м)
проводом. Именно за сходство этого манипулятора со взрослой мышью (те же размеры и длинный хвост) эти манипуляторы также стали
называть мышами.
Современные мыши обязательно содержат две кнопки – левую и правую. При передвижении мыши также передвигается курсор (стрелка и
прямоугольник) на экране. Поскольку большинство людей "правши" и держат мышь правой рукой, то основной клавишей мыши является левая,
находящаяся под указательным пальцем. Если же Вы – левша и держите мышь левой рукой, для Вас желательно сделать основной правую
клавишу мыши. Попросите Вашего специалиста, чтобы он настроил мышь под Вас.
Назначение клавиш меняется от программы к программе. Грубо можно считать, что левая (основная) клавиша мыши соответствует клавише
Enter на клавиатуре, а правая – клавише Context.
Кроме двух клавиш мышь может содержать третью клавишу, колесико, боковую клавишу и т.п. Третья клавиша мыши расположена по середине
и иногда выполняет функцию клавиши Esc на клавиатуре. Колесико служит для прокрутки текста (или изображения) в окне Windows.
Остальные элементы используются еще реже.
В основном все выпускаемые в настоящее время мыши делятся на опто-механические и оптические. В опто-механических мышах при
движении ее по поверхности вращается шарик, находящийся в нижней части мыши. Вращение шарика передается двум перпендикулярно
расположенным колесикам, с которых с помощью оптронов считывается относительное перемещение мыши. Колесико делается из металла и
обтягивается резиной. Поэтому они плохо двигаются на полированной или, наоборот, загрязненной поверхности. Лучше всего подкладывать
под опто-механическую мышь специальный коврик, увеличивающий трение между шариком и поверхностью, по которой перемещается мышь.
Оптические мыши не содержат движущихся частей. Их работа основана на том, что при движении мыши по поверхности меняется отражение
луча света, которое испускает мышь. Поэтому этот тип мыши меньше чувствителен к шероховатости и чистоте поверхности, однако более
чувствителен к ее оптическим свойствам. С этой мышью также лучше использовать коврики, однако теперь они служат другой цели –
обеспечить оптическую неоднородность поверхности. Поэтому иногда простой поворот коврика на 90 градусов может перевести мышь в
нерабочее состояние.
Советы по расшифровке почты с поврежденной кодировкой русского текста
В практике любого отечественного пользователя электронной почты рано или поздно встречается случай, когда пришедшее письмо хотя и состоит из символов кириллицы, но абсолютно не читаемо. Попытки прочесть его в иной кодировке, например, в КОИ-8, также не приносят успеха. Это значит, что при прохождении через многочисленные почтовые узлы письмо подверглось множественным перекодированием из одной кодовой таблицы в другую и на каком-то этапе очередное перекодирование было выполнено с ошибкой.

Благодаря тому, что программа поставляется с подробным описанием (Help) на русском языке, мы опустим рассмотрение правил работы с ней. Хотя на самом деле эти правила очень просты – надо просто скопировать текст в письма в буфер обмена Windows, а TOT-RECODE II сделает все остальное - сама проанализирует содержимое письма и представит десятки, а то и сотни вариантов расшифровки. Вам останется лишь выбрать нужный и прочесть.
Советы при создании коллекции избранных страниц электронного учебника
Когда вы работаете в броузере с электронным учебником в системе дистанционного образования или ищете дополнительный материал по теме учебного курса в Web и хотите добавить адрес текущей страницы Web (той страницы, которую в данный момент просматриваете) в список избранных страниц, то старайтесь держать в уме следующее:
1. По умолчанию страница сохраняется под тем названием, которое дал ей автор страницы. Иногда это название не слишком информативно, и тогда довольно скоро вы позабудете, о чем идет речь на странице под таким названием. Чтобы избежать этого, можно уже на стадии записи страницы в Избранное изменить название ярлыка для страницы на то, которое вам больше нравится (к примеру, написать его по-русски для англоязычных страниц), - для этого просто поместите с помощью мыши курсор в поле названия в диалоговом окне и удалив старое, впечатайте новое имя страницы по вашему вкусу.
2. Старайтесь сразу классифицировать страницу по теме и поместить ее в соответствующую тематическую папку с помощью кнопки Добавить в (Create in). Если подходящей папки нет, то создайте ее (кнопка создания новой папки стандартно присутствует в диалоге сохранения страницы). Эти действия по созданию новой папки для избранных страниц очень похожи на те, что вы обычно производите в программе Проводник Windows, поэтому не должны вызвать затруднений.
3. Аналогично подписке на каналы, выбирайте вариант подписки в соответствии с типом имеющегося соединения с Интернетом. На этом основании не рекомендуется подписываться на страницы Web с загрузкой их на диск, если вы работаете по модему. Если вы выбрали самую простую опцию по добавлению адреса страницы в Избранное, то это все: теперь URL текущей страницы (ярлык) будет добавлен в список избранных страниц, и вы легко посетите ее в нужное время.
4. Проделать операции по добавлению адреса страницы в число избранных страниц и осуществить подписку можно и другим способом, используя контекстное меню, для вызова которого используется правая клавиша мыши. Вы можете добавить страницу к списку избранных страниц, держа курсор в свободном от каких-либо символов месте страницы и нажав на правую клавишу мыши. При этом откроется выпадающее меню, выберите из этого меню опцию Добавить в избранное (Add to Favorites) и проделайте все обычные операции по добавлению страницы к Избранному.
Создание документов
Для создания документа необходимо:
сделать активным папку, в которой создается документ;
выбрать команду «Создать» пункта меню «Файл»;
выбрать требуемый тип документа из предлагаемого списка. После этого значок созданного документа появится в указанном месте;
при необходимости изменить имя документа.
Двойной щелчок по значку документа запустит приложение для его редактирования.
Создание ярлыков
ЯРЛЫК - является средством быстрого доступа к информационному ресурсу (объекту): программе, документу, папке, диску, принтеру и т.д. Ярлык «запоминает» адрес, по которому находится требуемый объект. Такой адрес может содержать имя диска, имя папки (имена папок при их вложении друг в друга) и имя файла (объекта). Ярлык может быть создан в любой папке, а также на «Рабочем столе». Создать ярлык на «Рабочем столе» можно разными способами:
или перетащить на «Рабочий стол» значок объекта, удерживая ПРАВУЮ кнопку мыши;
или выделить объект, для которого создается ярлык, выбрать в меню «Файл» команду «Создать ярлык» и после создания ярлыка «перетащить» его на «Рабочий стол»;
или вызвать контекстное меню щелчком правой кнопкой мыши:
- выбрать в меню команду «Создать»/«Ярлык»;
- используя командную кнопку «Обзор...», найти на диске объект, для которого создается ярлык (если создается ярлык для документа, установить в окне «Тип файла»/«Все файлы»);
- указать имя создаваемого ярлыка.

Создание ярлыка с помощью команды Create Shortcu
Создание папок
Для создания новой папки нужно:
* открыть диск, на котором создается новая папка;
* открыть папку, в которой создается новая папка (при вложении папок);
* выбрать команду «Создать» пункта меню «Файл»;
* выбрать пункт «Папка»;
* указать имя создаваемой папки под ее появившимся значком;
* нажать клавишу Enter или щелкнуть левой кнопкой мыши на свободном месте.
Структура адресов WWW
В Интернет используются два типа адресов:
адреса компьютеров (узлов Интернет);
адреса информационных ресурсов, расположенных на этих компьютерах.
Каждый из множества ПК, входящих в Интернет, имеет свой собственный уникальный адрес IP. Это цифровой адрес, состоящий из четырех групп цифр, например, 212.193.2.201 – адрес сервера Санкт-Петербургского отделения института «Открытое общество». Для удобства IP-адресам поставлены в соответствие символьные или ДОМЕННЫЕ адреса: сервер СПб отделения ИОО имеет адрес www.spb.osi.ru. Домен – это множество компьютеров, имеющих общую часть имени. Составные части доменного адреса называются СЕГМЕНТАМИ: <сегмент> . <сегмент> . … .
<сегмент>.
Сегменты образуют иерархическую систему и самый последний (правый) называется именем доменом верхнего уровня. Среди доменов верхнего уровня различают географические и тематические. Географические доменные имена верхнего уровня – двухбуквенные. Они определяют принадлежность владельца имени к сети конкретной страны (например www.spb.ru
-) Тематические адреса дают возможность представить сферы деятельности их владельцев: com – коммерческие фирмы (например, www.microsoft.com); edu – образовательные учреждения; gov – государственные, mil – военные, org – прочие организации.
Информационным ресурсам ставят в соответствие URL-адреса (от англ. Uniform Resource Locator – универсальный адрес ресурса). URL-адрес состоит из двух частей, разделяемых двоеточием. Первая (левая) часть указывает на то, к КАКОМУ ТИПУ
принадлежит ресурс и КАК получить к нему доступ, т.е. определяет конкретный сетевой протокол. Вторая часть URL-адреса сообщает, ГДЕ расположен искомый ресурс. Таким образом, URL содержит информацию не только о том, ГДЕ
данный ресурс расположен, но и КАК к нему следует обращаться. Пример URL-адреса: http://www.spb.osi.ru.
ВАЖНО: без особой необходимости нет надобности указывать префикс HTTP://. Браузер сам добавит эти символы, резонно «полагая», что если пользователь путешествует по WWW, его интересуют скорее всего гипертекстовые ресурсы и, стало быть, к ним нужно обращаться по протоколу HTTP (hyper text transfer protocol) – оптимизированному для работы с гипертекстовыми ресурсами Интернет.
Типовая структура окна
В системе Windows существуют следующие типы окон:
программное окно - окно, в котором выполняется
программа (приложение);
окно документа - окно, связанное с конкретной прикладной программой;
окно папки - окно, в котором можно просматривать
ресурсы компьютера;
диалоговое окно - окно, в котором происходит диалог
пользователя с системой Windows (выбираются или делаются некоторые установки);
окно сообщений - окно, в котором выдается сообщение ОС.

Программное окно, окно документа и окно папки имеют общие элементы.
Элементы окна программы «Корзина»
Названия и назначение основных элементов окна приведены в табл.
Таблица Основные элементы окна
Название | Назначение | ||
| Строка
заголовка | В ней указано имя программы, а также имя открытого документа.
Строка заголовка активного окна отличается цветом (как правило – синий) от строк заголовка всех других открытых окон. Используя строку заголовка можно перемещать окно по экрану. | ||
| Кнопка
Свернуть | Сворачивает окно в кнопку на «Панель задач». Содержимое окна при этом не уничтожается. | ||
| Кнопка
Развернуть | Разворачивает окно на весь экран.
При развернутом окне данная кнопка превращается в кнопку «Восстановить», которая позволит вернуть окно в прежнее состояние. | ||
| Кнопка
Закрыть | Закрывает окно и завершает работу программы. | ||
| Оконное
меню | Осуществляет доступ к набору команд, связанных с параметрами окна. | ||
| Строка
меню | Содержит пункты (ключевые слова) меню.
Щелчок левой клавишей мыши по пункту меню вызывает на экран ниспадающее меню данного пункта. Для завершения работы с меню можно щелкнуть мышью где-нибудь в рабочей области экрана. | ||
| Панель(и) инструментов | Содержит кнопки наиболее часто используемых команд.
Устанавливается в окне с помощью пункта меню «Вид». | ||
| Граница, угол | Используются для плавного изменения размеров окна. | ||
| Полосы
прокрутки | Отсутствуют, если вся информация (документ) помещается в окне.
Содержат кнопки и бегунок. Кнопки вертикальной прокрутки позволяют перемещаться на строку (страницу) вверх или вниз, горизонтальной – влево или вправо. По положению бегунка можно определить, как расположено окно относительно документа. Бегунок можно перемещать указателем мыши по полосе прокрутки, при этом изменяется расположение документа относительно окна. Щелчок по полосе прокрутки выше или ниже бегунка позволяет перемещаться постранично (вверх или вниз). | ||
| Рабочее поле | Основная часть окна, в которой размещается документ. |


Чтобы пустить приложение, достаточно найти его в подменю стартового меню и щелкнуть левой клавишей мышки. На поверхности рабочего стола появится окно работающего приложения
Окна можно открывать, закрывать, сворачивать, перемещать, изменять размеры, упорядочивать.
Изменять представление окон можно следующим образом.
Свернуть окно в кнопку:
или щелчком мыши по кнопке «Свернуть»,
или щелчком мыши по значку «Оконного меню» и далее через меню.
Развернуть окно на весь экран:
или щелчком мыши по кнопке «Развернуть»,
или двойным щелчком мыши по «Строке заголовка»,
или щелчком мыши по значку «Оконного меню» и далее через меню.
Восстановить нормальные размеры окна, свернутого в кнопку:
щелчок мыши по кнопке на «Панели задач».
Закрыть окно:
или щелчком мыши по кнопке «Закрыть»,
или двойным щелчком мыши по значку «Оконного меню»,
или щелчком мыши по значку «Оконного меню» и далее через меню.
Для перемещения окна
по экрану нужно сделать окно активным (текущим), установить указатель мыши на «Строку заголовка» и перетащить окно, используя прием мыши «перетащить и отпустить».
Работа с Windows 95/98 является документно-ориентированной. Это означает, что вам незачем вспоминать, каким приложением создан документ, в каком формате он записан как файл и какие средства нужны для его модификации и просмотра. Особенно отчетливо это ясно, если пустить команду Documents в стартовом меню. Вы увидите список всех последних документов, с которыми вы работали последнее время.

Для работы с любым документом просто установите курсор мышки на выбранном документе и пару раз щелкните левой клавишей мышки - документ спустя пару-другую секунд появится вместе с породившим его приложением
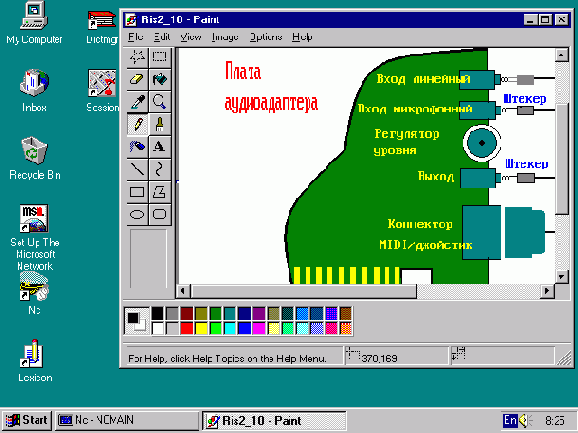
Пример работы с графическим документом в редакторе Paint
Удаление ярлыков избранных страниц
Не секрет, что страницы World Wide Web все время меняются. Администраторы узлов могут удалить устаревшие страницы или изменить адреса страниц при реорганизации файловой структуры своего Web-сервера. Соответственно, и вам понадобится произвести некоторые изменения в списке избранных страниц.
Если вам стало известно, что какая-либо страница Web более не существует, (например, при попытке открыть эту страницу вы получаете сообщение “404 Page not found”) то имеет смысл удалить ее из списка избранных страниц. Удалить ярлык страницы из списка так же просто, как и внести в список.
Чтобы удалить ярлык страницы из папки, проделайте следующие шаги:
1. Так же, как и в предыдущем подразделе, выберите пункт Упорядочить избранное (Organize Favorites) в меню Избранное (Favorites). Появится диалоговое окно Упорядочить избранное (Organize Favorites).
2. Выберите с помощью мыши ярлык страницы, которую хотите удалить, а затем нажмите кнопку Удалить (Delete).
3. Нажмите Да (Yes) в диалоговом окне Подтверждение
удаления файла (Confirm File Delete) и ярлык избранной страницы будет удален.
Совет: Если вы по ошибке удалили какой-либо нужный ярлык, то он помещается в Корзину, откуда его можно восстановить назад в меню Избранное.
Удаление папок, файлов и ярлыков
Для того чтобы удалить папку, файл или ярлык нужно:
выделить удаляемый объект;

подтвердить удаление.
Удаленные объекты помещаются в «Корзину» [2]
и остаются там до тех пор, пока не будет дана команда «Очистить корзину». При необходимости удаленный объект из «Корзины» можно восстановить.
Упорядочивание открытых окон на «Рабочем столе»
Для упорядочивания открытых окон необходимо:
установить указатель мыши на свободное место «Панели задач» и нажать ПРАВУЮ кнопку мыши;
выбрать в контекстном меню команду «Каскадом», «Сверху вниз»
или «Слева направо».
Чтобы восстановить исходные размеры и размещение окон, снова открыть контекстное меню и выбрать команду «Отменить окна рядом», или «Отменить окна каскадом».
Управление кэшем (хранилищем временных файлов)
Папка «Temporary Internet Files» в каталоге Windows на вашем жестком диске хранит копии просмотренных ранее Web-страниц и др. файлов. Это ускоряет отображение часто посещаемых Web-страниц, поскольку обозреватель Internet Explorer может открыть их с жесткого диска, а не из Интернета. Увеличение места для этой папки может увеличить скорость отображения ранее посещенных Web-страниц, но уменьшить объем свободного дискового пространства на компьютере. Вы можете изменить размер этой папки, или полностью очистить ее содержимое для контроля за использованием свободного дискового пространства.

Выберите пункт Свойства обозревателя (Internet Options) меню Вид (View). Здесь в диалоговом окне Свойства на вкладке Общие (General) нажмите на кнопку Настройка (Settings). В появившемся окне можно задать режим обновления при загрузке страниц – загружать ли страницу каждый раз заново, лишь однажды за сеанс или никогда. Учтите, что если выбрать режим без обновления (никогда), то Internet Explorer будет грузить такие страницы только с диска. Это очень быстро, но поскольку копии страниц на жестком диске могут устареть, вы рискуете пропустить новую информацию, которая может появиться на этих страницах в Web.
Включение компьютера
Перед началом работы с компьютером необходимо включить его в электросеть. Процесс включения компьютера следующий:
Подготовительные операции Проверьте нет ли повреждения корпуса у компьютера и периферийных устройств. Устройства со сломанными корпусами использовать нельзя! Заправьте принтер бумагой (если Вы его используете). Проверьте, нет ли каких-нибудь "висящих" проводов, не подключенных к компьютеру. Если Вы используете компьютерную сеть, проверьте подключения кабелей к адаптеру сети.
Порядок включения Компьютерные устройства вообще включаются "от периферии к центру". Это значит, что необходимо включать устройства в следующей последовательности:
Включите все USB- и SCSI-устройства (USB – универсальная последовательная шина, SCSI – стандартный интерфейс малых компьютеров.)
К USB-устройствам, как правило, относятся недорогие сканеры, цифровые фотоаппараты и видеокамеры, иногда мониторы, клавиатура,
принтер и мышь. К SCSI-устройствам относят различные сканеры и дополнительные дисководы.
Включите приборы, подключенные к последовательным и параллельным портам компьютера (принтеры, модемы и т.д.). Включите монитор (кнопкой на его передней панели). Удалите 3,5" или 5,25" дискету из дисковода, если она в нем есть. Примечание: для удаления 5.25" дискету из дисковода необходимо: a) Повернуть рукоятку-фиксатор дискеты на 90 градусов против часовой стрелки; b) достать дискету из дисковода и положить в футляр.
Для удаления 3.5" дискеты необходимо: a) нажать кнопку выброса дискеты из дисковода (ниже щели для вставки дискеты); b) вынуть дискету из дисковода и положить в футляр.
Включите приборы, подключенные к последовательным и параллельным портам компьютера (принтеры, модемы и т.д.) Включите кнопку "Сеть" на передней панели компьютера
Примечание: После выключения компьютера его можно повторно включать через 30 секунд.
Загрузка операционных систем После включения компьютера начинается внутреннее тестирование компьютера. В процессе тестирования проверяется: Источник питания. Видеокарта. Процессорный блок. Память. Подключенные дисководы. Внешние устройства.
Если хотя бы одно из этих устройств не работает нормально, компьютер издаст несколько длинных писков и дальше загружаться не будет. Если тест прошел успешно, то после короткого писка на экране появляется информация о конфигурации компьютера, и начинает загружаться
операционная система.
Далее при загрузке операционной системы на экране будет отображаться заставка. Заставка может прерываться запросом на выбор
конфигурации операционной системы. При этом в память загружаются различные программы. Вид и последовательность загрузки задается
администратором. Вам важно знать, что при загрузке программ MS-DOS Вам предается выбрать конфигурацию компьютера. Выберите
конфигурацию по умолчанию (нажмите Enter.)
После загрузки программ MS-DOS появляется чистый рабочий стол Windows 95/98. Далее Вас могут попросить войти в сеть. Для этого посредине экрана появится диалоговое окно. Вид этого окна зависит от того, в какую сеть Вы входите. При входе в сеть у Вас могут запросить
идентификационное имя (так называемый "логин" (login) или "ник") и пароль для входа в сеть. Введите свой логин и пароль, а если Вы его не
знаете (или у Вас его нет), в поле имени наберите слово "guest" (без кавычек!), а в поле пароля – ничего не набирайте.
После этого Вас могут запросить выбрать пользовательские настройки. Для этого также нужно набрать свой логин и пароль. Далее, после входа в систему, загрузятся другие программы Microsoft Windows. Ничего на предпринимайте, пока все программы не загрузятся (не перестанет
работать винчестер.)
Сбои при загрузке Windows Если Вы неправильно выключили компьютер, то после загрузки программ MS-DOS система сообщит Вам об этом и начнет проверять жесткие диски. Дождитесь окончания проверки. Иногда, после сбоя, Windows попросит Вас запуститься в "безопасном" режиме ("Safe Mode"). При загрузке в этом режиме система устраняет возникшие неполадки. После загрузки Windows в безопасном режиме перезагрузите компьютер, и он запустится в нормальном режиме. Примечание: для перезагрузки компьютера необходимо: a) выбрать пункт "Завершение работы" в главном меню; b) выбрать пункт "Перезагрузить компьютер"; c) выбрать клавишу OK и дождаться процедуры повторного запуска компьютера.
Встроенная защита броузера
При навигации по Интернету вы можете посетить страницы, на которых авторами предусмотрен запуск активных элементов ActiveX. Разработчики таких элементов обязаны подписать их и зарегистрировать в центре сертификации, но в Интернете сплошь и рядом можно встретить неподписанные активные элементы. Поскольку запуск таких элементов потенциально небезопасен (можно написать "злонамеренные" элементы, которые позволяют стереть данные на диске или получить доступ к вашим документам и т.д.), то встроенные средства защиты броузера Internet Explorer позволяющие устанавливать один из трех уровней защиты.
Установка самого высокого уровня защиты не позволит броузеру загружать никакие неподписанные управляющие элементы ActiveX. При задании среднего уровня защиты броузер будет предупреждать вас о попытке загрузки неподписанного элемента, после чего вы сами сможете решить, выполнять его загрузку или нет. Низший уровень защиты позволяет броузеру автоматически загружать любые управляющие элементы (как подписанные, так и не подписанные), не уведомляя об этом пользователя. По умолчанию, в Internet Explorer установлен самый высокий уровень защиты. Он также позволяет задавать список разработчиков, управляющие элементы которых вы можете загружать, и поставщиков сертификатов, которым вы доверяете.
 |
Чтобы классифицировать потенциальную опасность различных узлов, в Internet Explorer 4 введено понятие зоны безопасности (интрасеть, узлы Интернета, пользующиеся доверием и все остальные узлы Сети). Это позволяет администраторам интрасетей заранее задавать список разработчиков, пользующихся доверием. Тогда все иные элементы будут отвергаться броузерам и конечным пользователем в локальной сети корпорации не придется принимать решение о безопасности того или иного элемента при путешествии по Internet.
Если вы работаете на домашнем компьютере по модему, то для вас уровень защиты по каждой зоне уже установлен по умолчанию. Чтобы посмотреть, какой уровень стоит для каждой зоны на вашей машине, откройте вкладку Безопасность окна Свойства обозревателя.
И последний совет: ни в коем случае не устанавливайте низкую степень безопасности при работе с узлами Интернета!
На протяжении всей истории человечество
На протяжении всей истории человечество овладевало веществом, энергией и информацией. Целые эпохи человеческого развития получили название по имени наиболее передовых технологий : "каменный век" - технология обработки камня, "бронзовый век" - технология обработки металла, "век книгопечатания" - овладение технологией распространения информации, "век электричества" - технология овладения новых видов энергии, "атомный век" - технология развития атомной энергии. Потребность выразить и передать информацию привела к появлению речи, письменности, изобразительного искусства, телефона, радио, телевидения, почтовой связи. С появлением ЭВМ стали говорить о "веке информации" в связи с тем, что технология информационной обработки обретает универсальный всеобщий характер. Появление ЭВМ - универсальной машины для обработки информации означает революцию в области накопления, передачи и обработки информации. Возрастает роль информационных компонент в производстве, науке, образовании, медицине и т.д. (во всех сферах жизни общества). Процесс перехода к информационному обществу охватил сегодня все развитые страны. Ядро этого процесса составляет обработка информации на ЭВМ.
Отсутствие информационных сетей можно сравнить с отсутствием электричества или бездорожьем. Компьютеризацию (компьютер - это другое название ЭВМ) - с электрификацией или индустриализацией. Информатику - с физикой.
В современной вычислительной технике информация кодируется с помощью последовательности двоичных сигналов (0,1). Цифры 0,1 называются битами. Последовательность из 8 нулей и единиц - байтом. Количество бит - называется информационным объемом сообщения. Наряду с битами и байтами используются более крупные единицы.
1 Кбит = 210 » 1000 бит = 103
бит (тысяча)
1 Мбит = 220 » 106
бит (миллион)
1 Гбит = 230» 109
бит (миллиард)
Термин "Информация" является первичным, неопределяемым понятием (смысл и значимость информации в информатике теряются). Информатика изучает обработку информации с помощью ЭВМ. Информация в информатике имеет научную (не обыденную) трактовку. Скорость передачи информации измеряется в бодах
1 бод = 1 бит/сек.
Двоичная информация безлика. Поэтому используются качественные и структурные характеристики. Двоичную информацию делят на управляющую (команды) и управляемую (операнды). На множестве команд определяют структуру (пересылка, арифметические команды, логические команды), как и на множестве операндов (символы, числа, признаки). Команды комплектуются в блоки, операнды - в массивы. В свою очередь алгоритмы (последовательности команд) имеют свою структуру рабочие алгоритмы, подпрограммы (вычисление элементарных функций, упаковка, сортировка, поиск, переадресация).
Таким образом, информатика есть наука и техника, связанные с машинной обработкой, хранением и передачей информации. Она занимается формализованными способами представления информации, точными предписаниями по ее обработке, и машинами обработки информации.
Цель информатики состоит в разработке способов решения задач информационной обработки на компьютерах, включая синтез компьютеров и организацию связей их в вычислительные информационные системы.
В смысле применения компьютеров информатику можно считать состоящей из 3-х взаимосвязанных частей - технических средств (hardware), программных средств (software) и алгоритмических средств (brainware).
В свою очередь информатику в целом и каждую ее часть обычно рассматривают с разных позиций:
как отрасль народного хозяйства она состоит из совокупности различных форм хозяйствования, где занимаются производством компьютерной техники, программных продуктов и разработкой технологии переработки информации. Специфика информатики, как отрасли народного хозяйства состоит в том, что от нее во многом зависит рост производительности труда в других отраслях народного хозяйства.
Как фундаментальная наука информатика занимается разработкой методологии создания информационного обеспечения процессов управления любыми объектами на базе компьютерных информациооных систем. Цель фундаментальных исследований в информатике - получение обобщенных знаний о любых информационных ситемах, выявление общих закономерностей их построения и функционирования.
Как прикладная дисциплина информатика занимается разработкой информационных систем и технологий в различных конкретных областях и выработкой рекомендаций по их проектированию, производству и функционированию.
Понятие "информация" является фундаментальным для информатики. Информация в информатике понимается как абстрактное понятие - это значение выражений, указаний, высказываний, графических изображений и т.д. Только предписывание определенного значения переводит представление в информацию. Таким образом, информация в информационной системе воспринимается как некоторая математическая структура. Переход от представления к элементам этой математической структуры называется интерпретацией. Информация в своем абстрактном виде не может быть записана непосредственно, а потому всегда может быть только как-то изображена. Компьютер служит универсальным средством отображения информации. Именно поэтому персональный компьютер стал важнейшим инструментом информационного общества.
Фактически, компьютеры подобно машинам и механизмам предшествующей эпохи, облегчившим физический труд, облегчают и постепенно начинают видоизменять умственный труд.
Новые компьютерные технологии могут стать средством, способствующим обучению, ориентированному на конкретные возможности студента, значительно более деликатно и точно измеряющим уровень студенческих знаний на основе стандартизованного подсчета тестов, предоставляя при этом высокий уровень обучающих инструментов. Компьютер был рожден на стыке различных отраслей науки и техники, На этом же стыке и используется, самым фактом своего существования поощряя междициплинарные исследования и подходы.
Образование, ориентированное на использование компьютеров, обогащает процесс обучения. Возможности инноваций в образовании в настоящее время превышают все, что известно было в предыдущие пять веков, которые отделяют нас от изобретения печатного станка. Это технологическое изобретение способствовало становлению больших университетов в эпоху Возрождения, которые и до сих пор занимают центральное место в системе образования. Грядущие технологии могут оставить не меньший отпечаток в истории образования, обеспечивая прочные, устойчивые выгоды человечества.
Появившаяся концепция дистанционного образования, как симбиоз заочного обучения и телекоммуникационного использования компьютеров, имеет особую важность. Экономическое значение дистанционного обучения состоит в интегрировании национального опыта во всех областях знаний для передачи будущим поколениям. В решении социальных задач цель дистанционного обучения состоит в предоставлении гражданам равных возможностей получения образования, независимо от географического местонахождения. Дистанционное образование обеспечивает гибкость в выборе времени и места обучения, возможность обучения граждан в тех географических районах страны, где нет иных возможностей получения высшего образования, делает процесс обучения более индивидуальным, эффектным, увлекательным и интересным.
Темпы экономического развития мирового сообщества столь высоки, что структура профессиональных потребностей общества будет постоянно изменяться. Следовательно, для образованного взрослого населения с особой остротой встанет вопрос о переобучении или дополнительном высшем образования, а для России эта проблема особенно актуальна вследствие произошедших социальных изменений. Задача переобучения со временем встанет перед всеми категориями специалистов, в том числе и перед самими преподавателями. Возможность дистанционного получения образования особенно актуальна для взрослого населения, поскольку для большинства из них затруднена возможность свободного передвижения и им важно, чтобы университет пришел к ним, а не они к университету. Дистанционная форма обучения решает важную психологическую проблему обучения разновозрастного контингента. Важнейшее значение в этом процессе займет компьютерное образование и самообразования с помощью компьютерных библиотек, обучающих программ и т.д.
совокупность программ, обеспечивающих функционирование ПК
Программное обеспечение (ПО) - совокупность программ, обеспечивающих функционирование ПК в интересах пользователя.
Под операционной системой (ОС) понимается набор программ, управляющих вычислительным процессом в компьютере и обеспечивающих диалог с пользователем.
В настоящее время в ПК широко используются операционные системы фирмы Microsoft: Windows 95, Windows 98 и Windows 2000/XP. Способ взаимодействия пользователя с компьютером называется интерфейсом.. Windows 9x/2k использует
графический интерфейс. Основу его составляют окна (windows - окна, англ.).
MicrosoftWindows 98 – это высокопроизводительная, многозадачная и многопотоковая 32-разрядная операционная система с графическим
интерфейсом и расширенными сетевыми возможностями. Термин “32-разрядная” обозначает, что операционная система работает с информацией длиной 32 бита. За счет увеличения разрядности повышается скорость выполнения программ на ПК, увеличивается надежность работы компьютера, возрастают функциональные возможности самого компьютера. Термин “многозадачная” означает, что на компьютере одновременно может работать несколько программ. Простота в работе достигается использованием нового пользовательского интерфейса. Технология “Plug and Play” (включи и работай) облегчает установку новых компьютерных устройств – достаточно вставить устройство в гнездо компьютера, и далее операционная система сама найдет и установит соответствующий драйвер. Обмен информацией и взаимосвязь между различными программами обеспечивает технология OLE – “Object Linking and Embedding”, что означает “связывание и встраивание объектов”.
Ввод символов с помощью клавиши
При работе в DOS
все ASCII-коды, начиная с ASCII 32, могут быть выведены на экран с помощью клавиши



При работе в Windows
(здесь речь уже идет об ANSI-кодах) для ввода символов с помощью клавиши


Краткая информация о других системах кодирования
Системы кодирования текстовых данных были разработаны и в других странах. Так, например, в СССР в этой области действовала система
кодирования КОИ-7 (код обмена информацией, семизначный). Однако поддержка производителей оборудования и программ вывела
американский код ASCII на уровень международного стандарта, и национальным системам кодирования пришлось "отступить" во вторую,
расширенную часть системы кодирования, определяющую значения кодов со 128 до 255. Отсутствие единого стандарта в этой области привело
к множественности одновременно действующих кодировок. Только в России можно указать три действующих стандарта кодировки и еще два
устаревших.
Так, например, кодировка символов русского языка, известная как кодировка Windows-1251, была введена "извне" – компанией Microsoft, но
учитывая широкое распространение операционных систем и других продуктов этой компании в России она нашла широкое распространение в России. Эта кодировка используется на большинстве локальных компьютеров, работающих на платформе Windows.
Другая распространенная кодировка носит название КОИ-8 (код обмена информацией, восьмизначный) – ее происхождение относится ко
времени действий Совета Экономической Взаимопомощи государств Восточной Европы. Сегодня кодировка КОИ-8 имеет широкое
распространение в компьютерных сетях на территории России и в российском секторе Интернета.
Международный стандарт, в котором предусмотрена кодировка символов русского алфавита, носит название ISO (International Standard
Organization – Международный институт стандартизации). На практике данная кодировка используется редко.
На компьютерах, работающих под операционной системой MS-DOS, могут действовать еще две кодировки (кодировка ГОСТ и кодировка
ГОСТ альтернативная). Первая из них считалась устаревшей даже в первые годы появления персональной вычислительной техники, но вторая используется и по сей день.
В связи с изобилием систем кодировки текстовых данных, действующих в России возникает задача межсистемного преобразования данных –
это одна из распространенных задач информатики.
Подводя некоторый итог, можно сказать, что текстовый файл – это файл, в котором каждый байт интерпретируется как изображаемый
символ в некоторой системе кодировки. Кроме кодов изображаемых символов, текстовые файлы включают также ряд управляющих кодов,
например, код возврата каретки, перевода строки, конца файла.
Универсальная система кодирования текстовых данных
Если проанализировать организационные трудности, связанные с созданием единой системы кодирования текстовых данных, то можно
прийти к выводу, что они вызваны ограниченным набором кодов (256). В то время, очевидно, что если, например, кодировать символы не
восьмиразрядными двоичными числами, а числами с большим количеством разрядов, то и диапазон возможных значений кодов станет
намного больше. Такая система, основанная на 16-разрядном кодировании символов, получила название универсальной Unicode. Шестнадцать разрядов позволяют обеспечить уникальные коды для 65536 различных символов – этого поля достаточно для размещения в одной таблице символов большинства языков планеты.
Несмотря на тривиальную очевидность такого подхода, простой механический переход на данную систему долгое время сдерживался из-за
недостаточных ресурсов средств вычислительной техники (в системе кодирования UNICODE все тестовые документы автоматически
становятся вдвое длиннее). Во второй половине 90-х годов технические средства достигли необходимого уровня обеспеченности ресурсами, и сегодня наблюдается постепенный переход документов и программных средств н универсальную систему кодирования.
Ввод URL в строке адреса
Ввод адреса нужной страницы в адресной строке броузера – один из наиболее частых приемов навигации по Web. Вам совсем не обязательно вводить наименование протокола http:// перед каждым URL страницы Web, т. к. Internet Explorer 4 (и Netscape Navigator 4) сделают это самостоятельно.
С помощью ввода в строке адреса можно обратиться не только к узлам Web, но и к другим ресурсам Интернета. Если сам броузер не способен выполнить затребованную функцию, то будет вызвано приложение, поддерживающее нужный протокол. К примеру, если в строке адреса ввести news:relcom.newusers, то будет вызвана программа Outlook Express (или иной клиент новостей, установленный по умолчанию на вашем компьютере), и эта уже программа загрузит указанную группу новостей. Ниже в таблице представлены виды ресурсов, которые можно ввести в адресной строке броузера.
 |
Дополнительный совет: если вы посещаете чью-либо домашнюю страницу, расположенную на сервере под управлением UNIX, то адрес этой страницы может содержать знак тильды (~), - не забывайте правильно вводить этот знак с клавиатуры.
Таблица 2.
| Тип файла (ресурса) | Пример URL, на который показывает ссылка | ||
| Web-страница | http://www.mysite.ru/my-page.htm | ||
| Файл | file://C:/picture.bmp | ||
| Файл мультимедиа | http://www.mysite.ru/video.avi | ||
| Адрес электронной почты | mailto:user@company.ru | ||
| FTP-сервер | ftp://ftp.mysite.ru | ||
| Gopher-сервер | gopher://gopher.mysite.com | ||
| Статья UseNet | news:relcom.newusers | ||
| Сеанс Telnet | telnet://mysite.ru |
Выражение эмоций в электронной почте
В этом небольшом разделе мы коснемся еще одной традиции электронной почты — выражения эмоций. Дело в том, что E-mail по сравнению с живой речью плохо передает эмоции и чувства автора сообщения по отношению к предмету письма. Для того чтобы как-то компенсировать этот серьезный недостаток, были придуманы специальные значки, среди обитателей Сети именуемые "смайликами".
Смайлик — это просто комбинация из нескольких текстовых символов, которые в совокупности похожи на лицо человека — улыбающееся, подмигивающее, огорченное и т. д. Обычно смайлик вставляют в конце той фразы, которая вызвала особые чувства у автора. Чаще всего используются, к примеру, такие смайлики:
:-) - обсуждаемая тема рассмешила автора,
;-) - автор письма делает намек,
:-( - автор письма расстроен.
Кроме "общепринятых", существуют различные экзотические смайлики, отражающие более сложные чувства авторов электронных писем. В Интернете вы встретите достаточно много коллекций подобных значков (см., к примеру, http://www.alp.ru/smile.htm или http://www.lgg.ru/~dima/smiles.htm). Только не используйте смайлики в деловых письмах.
Зачет
Чтобы получить зачет по лекции, совсем не обязательно правильно ответить на все вопросы, достаточно набрать 75%. Соответственно, не возбраняется, если удастся набрать больше. Как только вы получили зачет, вы можете проверить на какие вопросы вы ответили правильно и на какие неправильно. Ответы даны после контрольных вопросов.
Только после того, как сданы зачеты по всем лекциям, вы можете сдать экзамен по всей дисциплине. Для этого из меню обучение со списком вопросов по дисциплине надо войти в подменю «сдать зачет по курсу».
Здесь вам еще необходимо ответить на итоговые вопросы. Их всего 15. Это альтернативные вопросы, т.е. к каждому вопросу предлагается четыре варианта ответа, где только один правильный. Вам надо его найти.
Если вы не набрали 75% правильных ответов, то вам предлагается вторая попытка, а при необходимости и третья. И все. Если вы в результате трех попыток не набрали 75%, то вам придется штудировать учебник снова.
Вы всегда можете открыть свое досье и посмотреть успеваемость по лекциям и дисциплине.
При сдаче зачетов достаточно набрать 75% правильных ответов. При экзамене ему выставляется оценка: (соответственно 75% - удовлетворительно, 85% - хорошо, 95% и более - отлично).
1. Процедура сдачи экзамена.
После прочтения лекции, не выходя из нее обучающийся должен выбрать в меню слово «Обучение». В спустившейся панели надо нажать на «сдать зачет по лекции»:
Ответив на все вопросы вы нажимаете кнопку «Зачет» или «сдать работу» и получаете результат своего зачета.

Процедура сдача итогового экзамена.
Для сдачи предмета (курса) необходимо на странице с содержанием учебника по дисциплине курсором выбрать из меню «Обучение» и в спадающей панели нажать на «Сдать зачет по курсу». Предлагается 15 вопросов с набором ответов, где правильный только один. Он так же должен набрать не менее 75% правильных ответов. Но здесь он имеет в запасе только две попытки.

3. Досье обучающегося
Успеваемость автоматически заносятся в досье обучающегося. Итоговый индекс успеваемости выводится на экран. За подробной информацией можно обратиться к своему досье, но без права что – либо менять в нем.

Поисковая система.
Обучающая система предлагает хорошую поисковую систему. Для этого вам надо войти в основном меню в»Поисковая система» нажать ее и вы получите следующую картинку.
Если вы введете слово, то сразу же попадете в то место текущей страницы. которое содержит данное слово. оно будет подсвечено желтым цветом.
Последовательность обучения
Все дисциплины изучаются последовательно. В том случае, дисциплина требует значительного времени на изучение, она разбивается на разделы из расчета прохождения каждого раздела за 2-4 недели. В процессе прохождения каждого раздела выполняется несколько заданий. В конце каждого раздела выполняется контрольное мероприятие. В том случае, если какой-либо из разделов не усваивается, обучаемому предлагается выполнить его, но уже с другими заданиями. Такая система управления учебным процессом гарантирует получение знаний и приближается к индивидуальной форме обучения. Время обучения при этом не ограничивается. Вполне естественно, что все обучающиеся “разбегаются” по срокам выполнения заданий, поэтому перевод на очередной курс осуществляется в этой системе индивидуально после выполнения всех контрольных мероприятий и по предложению преподавателя - методиста центра. Формы заданий
1. Реферат с элементами научного поиска и обобщения по изучаемой проблеме
2. Деловая игра (предлагаемые обоснованные решения по некоторой актуальной задаче из изучаемой дисциплины )
3. Домашнее задание
4. Доклад по предлагаемому вопросу
5. Научный поиск и обобщение информации в глобальной сети ИНТЕРНЕТ
6. Курсовая работа с элементами исследований и выводами по поставленной задаче
Формы отчетности
1. ЭП с рефератом, дом. заданием, курсовой работой, решением по деловой игре и т.д.
1. ЭП с вариантом доклада
2. Проведение теста в реальном времени (10-20 мин)
3. Ответ на вопросы с использованием ИНТЕРНЕТ
4. Экзамен (зачет) в присутствии преподавателя - методиста регионального центра и преподавателя - методиста СГИ
5. Публикации в том числе на серверах ФСС
Запуск программы происходит автоматически после
Запуск программы происходит автоматически после включения компьютера. После успешного запуска на экране появляется «Рабочий стол»
Windows (см. рис.2) и графический объект, называемый указателем (курсором) мыши. Перемещение мыши по столу вызывает перемещение
курсора по экрану, а команды передаются нажатием (щелчком) кнопок.
Работа в Windows может осуществляться как с помощью клавиатуры, так и с помощью мыши. На экране монитора всегда находится указатель мыши. Форма указателя мыши может меняться в зависимости от того, на что он указывает. Изменение формы указателя мыши «подсказывает» пользователю о тех действиях, которые он может произвести в данных момент времени. Некоторые формы указателя мыши приведены в табл. 1.
Таблица Формы указателя мыши
|
Форма |
Возможные действия |
 |
Нормальный режим выбора объекта. |
 |
Передвигая мышь, при нажатой левой клавише, можно переместить объект по экрану. |
   |
Не отпуская левую клавишу мыши, можно изменять соответствующие размеры объекта. |
 |
Установка курсора в нужную позицию экрана щелчком левой клавиши мыши. |
 |
Ожидание завершения операции. |
 |
Можно продолжать работу, т.к. программа что-то делает в фоновом режиме. |
 |
Переход по гиперссылке. |
 |
Щелчком мыши по элементу окна можно получить контекстную справку. |
Завершение работы с Windows 95/98 и выключение ПК
Неправильный выход из Windows может привести к потере данных!
Перед выключением ПК:
сохранить все документы;
закрыть все работающие приложения;
открыть «Главное меню» кнопки «Пуск» и выбрать команду «Завершение работы»;
в появившемся окне выбрать пункт «Выключить компьютер»;
отключить электропитание после того, как получите на это разрешение ПК.
