Cubase: основы работы
Итак, это случилось. Вы решили влиться в многочисленные ряды пользователей Cubase,проинсталлировали его и уже хотите нажать два раза левой кнопкой мыши на знакомый многим ромб (стандартная иконка Cubase) и скорее посмотреть, а что же это такое. Не спешите. Прежде чем сделать это, выполните несколько несложных процедур, дабы в ближайшем будущем не омрачить себе настроение досадными недоразумениями. В зависимости от разных версий Cubase в окне, принадлежащем этой программе, кроме самой иконки запуска существует еще пара-тройка иконок, нажатие на которые приводит к определенного рода диалогам, суть которых сводится к тому, что Cubase интересуется тем, а что вы собственно от него хотите и чем располагаете. Щелкните мышью на иконке Setup, и перед вами появится диалоговое окно, представленное на Рисунок 1.
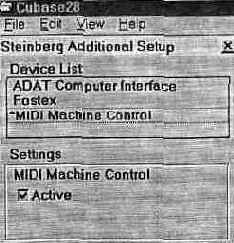
Devise List:Если вы имеете ADAT и\или Fostex, нажмите на соответствующие строки мышью и в модуле Setting в меняющихся окошках поставьте в маленьком квадратике напротив строки Active галочку, а для Fostex еще и количество каналов. Это пона-добится вам для синхр-низации музыки, производимой вами в Cubase,с музыкой существующей на ваших приборах.
MIDI Machine Control -
определенный протокол, состоящий из набора команд, позволяющий разным компьютерным музыкальным программам связываться друг с другом и обмениваться данными. Поскольку Cubaseу вас находится именно в компьютере, в подавляющем большинстве случаев эта строка должна быть задействована. После того, как желаемые установки в окне Setup были произведены, нажмите клавишу ОК. и переходите к следующему Setup, а именно к SetupMME.В ранних версиях Cubase иконки, носящей название SetupMME, может и не быть. Если же данная иконка имеется у вас в наличии, было бы желательно побывать и там. Щелкните в ее поле мышью, и перед вами появится приблизительно то, что представлено на Рисунок 2.
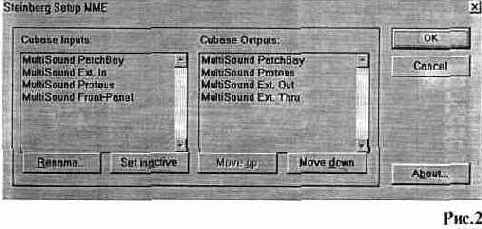
В этом окне вы имеете возможность "потасовать" список драйверов: какие-то поставить наверх, какие-то спустить вниз и даже переименовать какой-либо. Зачем это нужно? До конца это знают лишь люди, данную программу изготовившие, а на практике иногда при смене конфигурации вашей системы (добавлении новых MIDI устройств, удалении старых) или при запускании вашего Song в другом Cubase, этот самый Cubase вдруг возьмет да и повиснет, не найдя знакомых ему строчек или толком не познакомившись с новыми. А потасуешь драйвера - и порядок.
После настройки Setup и SetupMME можно запускать Cubase.
После его запуска вы можете наблюдать несколько вариантов. Первый и самый распространенный вариант - это тот, когда в корневой директории Cuhuseприсутствует файл Def.ALL. Файл включает первичные настройки Cubase,и при запуске программа в первую очередь ищет именно его. Внешний вид Cubase в этом случае будет примерно таким, как на Рисунок 3.
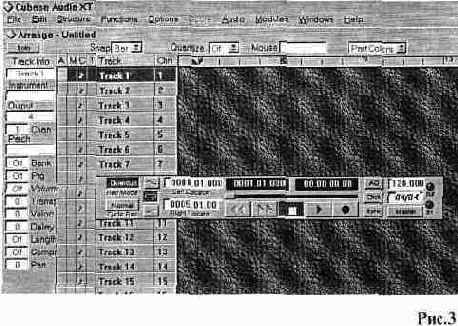
Гораздо реже, может быть и другой вариант, когда файл Def.ALL отсутствует. В этом случае вы запускаете программу, и после заставки, которая сообщает вам информацию о создателях Cubcise, офирме Stein-berg и о номере версии, вы наблюдаете перед собой главное меню Cubase (набор строк в верхней части экрана) и пустое поле приятного серого цвета. Не огорчайтесь, это поправимо. Первая строка главного меню аранжировки Cuhciseназывается - File. Зайдите в нее и выберите пункт New. В левой части экрана появилось нечто, имеющее заголовк!; и определенным образом разлинованное. Ниже заголовка Trackв этом самом нечто щелкните два раза левой кнопкой мыши. Если выдействовали точно по инструкции, то мгновенно после произведенной операции ниже заголовка Track у вас должна появится надпись Track 1. Если щелкните еще два раза появится Track 2 и т.д. В самом низу в левом углу вы должны наблюдать маленькую прямоугольную кнопку (если не наблюдаете, раздвиньте окно Cubasc до максимальных размеров). Нажмите на нее. Теперь вы должны видеть уже некоторую схожесть между видом вашего окна и Рисунок 1. В левой части главного окна аранжировки Cubaseвы наблюдаете набор определенных окошек, назначения которых можно не только смотреть, но и менять. Окошки эти не безымянные, справа или сверху каждого из них есть надпись, поясняющая, что именно данное окно показывает, а все вместе они объединены заголовком Track Info(подробней об этом ниже). Давайте попробуем сделать свой файл Def.ALL. Создайте, двойным щелчком мыши в поле ниже заголовка Track, столько треков, сколько считаете необходимым. Обратите внимание, что Track Info показывает информацию лишь одного из треков - того, который на данный момент выделен (затемнен). Чтобы выделить трек, достаточно щелкнуть на его названии мышью. Если щелкнуть не один, а два раза, то в появившемся окошке можно ввести новое название. Например, щелкнув пару раз на Track 10, переименовать его в Drum. Для каждого канала в Track Info в окошке Output выберите драйвер того устройства из присутствующих, какой вам необходим или просто приглянулся. Эту же операцию можно выполнить и по-другому. Подведите стрелку мыши к полосе разделения рабочего поля Cubase и окна настроек, номеров треков и MIDI каналов. Символ стрелки должен смениться на символ человеческой ладони. Нажмите левую кнопку мыши и передвиньте полосу разделения до конца вправо. Отпустите кнопку мыши. Теперь вы должны наблюдать несколько i ювых заголовков и строчек под ними. Один из заголовков должен называться Output.Теперь вы можете непосредственно в строках ниже заголовка Output выбрать выход для каждого MIDI канала. Далее в главном меню Citbase в строке Optionsвыберите пункт MIDI Setup (Рисунок 4). В появившейся диалоговой панели в окошке левее надписи Enable поставьте галочки напротив тех
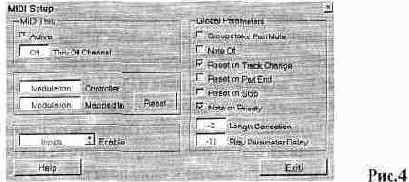
драйверов устройств, которые вам в Cubaseнеобходимы. Остальные пункты меню оставьте без изменении. Если у вас не очень старая версия Cubase, то вы можете нажав пункт Part Backgroundстроки Options главного меню, выбрать "обои" для рабочего поля Cubase.Обоями могут служить как файлы, представленные в директории Textures того каталога, куда вы инсталлировали Cubcise, так и любой файл, имеющий расширение BMP. В строке File главного меню свежих версий Cubase есть пункт Preferences(Рисунок 5).
Выбрав его, вы можете настроить ваш Cubase на выполнение определенных функций.
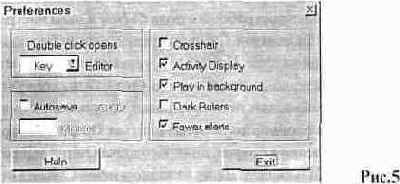
Double Click Opens.При работе в Cubase вы будете пользоваться определенными внутренними редакторами, и в этом окошке вы выбираете тот, который будет выбираться первым при двойном щелчке на музыкальные части, которые вы будете создавать. Если вы не представляете то, о чем только что было написано, выберите - Key.
Autosave.Когда вы заканчиваете свою работу вCubase, то при выходе из него запоминаете, что вы сделали. Все правильно, но существует одно "но". Компьютеры имеют тенденцию "зависать", у кого-то чаще, у кого-то реже. Предположим, вы работаете час, два, третий пошел, и вот случилось это. У вас в доме выключили электричество, или в компьютере произошел сбой, и он повис. Вся ваша работа пошла «псу под хвост», ведь сохранить ее вам возможности не представилось. Поставив галочку напротив пункта Autosave и указав в окошке под ним количество минут, например, пять, вы обяжете Cubcise делать промежуточные сохранения каждые пять минут.
Crosshair.Когда вы будете работать в Cubase,в числе многих процедур будете и создавать части. Если вы будете создавать части (а вам это придется делать), вы будете их перемещать по рабочему полю Cubase. Если напротив пункта Crosshair вы не поставили галочку, то, перемещая часть (мышью в подавляющем большинстве случаев), вы не будете наблюдать никаких дополнительных событий. Если галочка присутствует, то, перемещая часть, вы будете свидетелем того, как из левого нижнего угла перемещаемой части протянулись две пунктирные линии вверх и вправо. Они призваны облегчить вам ориентацию относительно того где, внутри рабочего поля Cubase, пресловутая часть находится и куда движется.
Activity' Display.При активизации данного пункта (проставлением галочки) слева от названий треков при проигрывании музыки напротив каждого трека будет индицироваться полосочка, которая будет менять свою длину и цвет в зависимости от громкости воспроизводимых нот данного трека.
""З JMuMBaimd PairiBay3
Play in background.При активизации данной опции Cubuse будет играть, как герои, до последнего. Применяется это в том случае, если вы работаете с несколькими MIDI программами одновременно. Эти другие программы могут генерировать какие-то свои команды, но Cubase, сообразуясь с поставленной галочкой, рвет на себе рубаху и идет напролом.
Dark Rulers.Над рабочим полем Ciibase вы имеете белую полосу счерными черточками. Поставьте галочку напротив данного пункта, и все будет наоборот: черная полоска и белые черточки.
Fever alerts.При поставленной галочке напротив Fever alerts программа выполняет некоторые специфические действия (например, наложение частей) без предупреждения. Обычно Cnbcisc,замечая какой-нибудь непорядок, с точки зрения программы, всегда выводит предупреждающую табличку. Если вы неопытный пользователь Cubase,я рекомендовал бы вам не ставить галочку напротив этого пункта.
После того, как вы выполнили все вышеописанное, вы имеете полноценную, полностью настроенную под ваши нужды и оборудование программу. Чтобы все настройки сохранились и при последующих запусках программы оставались неизменными, зайдите в строку File главного меню Cubuse и выберите строку Save As. В появившемся диалоговом окне в окошке File Name напечатайте - Def.ALL. и нажмите ОК. Теперь при последующих сессиях в Cubaseвы имеете программу, так сказать, сразу готовую к употреблению.
Сразу оговоримся, что Cubase третьего поколения могут писать и воспроизводить как MIDI, так и "живой" звук. но мы пока будем говорить только о том, что имеет отношение к MIDI.
После того, как все необходимые настройки были произведены, можно начинать творить. Есть два способа создавать музыку в Cubuse. Ее можно записать, играя на чем-нибудь, что имеет MIDI выход, например, MIDI клавиатура или MIDI гитара. Можно даже наигрывать что-либо в барабанные пейджи, разумеется имея конвертер. Второйтактов он отсчитает, прежде чем начнется запись.

Precouht.Поставя галочку напротив данного окошка, вы активизируете следующие находящиеся под ним опции.
Bars. В этом окне вы определяете количество тактов для Prerecord и Preroll.
From MasterTrack.В этом окошке вы определяете, откуда метроном будет брать размер и темп. О MasterTrack мы поговорим позже, но галочку напротив данной строки вы все же поставьте, хотя Cubaseвсе равно будет делать поправку на начальные установки темпа и размера, указанные в соответствующих окошках Transport Bar.
Signature.Здесь вы определяете размер (3/4, 4/4 и т.п.) для MasterTrack, но, как и в вышеописанном случае Cubaseсделает поправку на текущую установку в окне Temp в Transport Bar.
Prerecord.Когда этот пункт активен, метроном, прежде чем начать запись, отсчитает столько тактов, сколько указано в окне Bars.
Preroll.Когда поставлена галочка напротив этого пункта, запись будет начинаться не с точки левого локатора (об этом ниже), а раньше на то количество тактов, какое указано в Precouht.
Веер.Если эта опция активна, то звук метронома будет посылаться на встроенный динамик вашего компьютера.
MIDI Click.Активизировав данную опцию, вы можете назначить на метроном любой звук из имеющихся в вашем звуковом модуле, звуковой карте или синтезаторе, сделав определенные назначения в нижеследующих строках:
High Note -первая доля такта. В этом окошке вы можете назначить ноту на первую, сил ьную долю такта, которой будет играть метроном. Можно нажать в поле окна правую или левую кнопку мыши и держать до тех пор, пока нужная нота не высветится в окошке, а можно щелкнуть два раза мышью, сразу ввести нужную ноту, напечатав ее с компьютерной клавиатуры.
High Velocity -в этом окошке вы назначаете Velocity, с которым будет играться первая доля такта. Подробней о Velocity ниже, а пока замечу, что чем больше число в окошке, тем громче звучит воспроизводимая нота.
Lov Note - все как и в High Note, только для остальных, слабых долен такта.
Lov Velocity -все как и в High Velocity, но опять же не для сильной доли, а для всех остальных долей такта.
Channel - в этом окошке вы указываете номер MIDI канала, в котором и звуком пэтча, назначенного на этот канал будет отсчитывать метроном.
Outputs -здесь вы указываете драйвер того устройства, звук которого будет использоваться метрономом.
