РЕДАКТОР SCORE.

Редактор Score (Рисунок 15) предназначен в большей степени для редактирования и распечатки партитур. Мой самый нелюбимый редактор. Может быть, это предвзятое мнение, но вот почему. Во-первых, если вы войдете в редактор Score (нужный пункт присутствует в том же самом месте куда вы ходили для открытия других редакторов) и запустите Cubase,трудно будет не заметить некоторую, я бы сказал, нервозность курсора позиции песни. Пусть это дело вкуса. Но обратите внимание, что и в Edit, и в List, и в Drum редакторах вы четко можете наблюдать позицию ноты. Очень наглядно показано (Рисунок 16), где находятся ноты, впереди или позади долей, и насколько (так называемый оттяг или опережение).
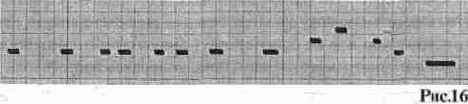
Теперь обратите внимание на Рисунок 15. Может быть, длину ноты вы и поймете, но уж "оттяг" точно не увидите. На мой взгляд, редактор Score очень дискретный по сравнению с остальными редакторами, хотя я знал людей которые, были без него как без рук. Да и потом в редакторе Score, есть ряд параметров, от которых очень сильно зависит, как нота будет отображаться. Так, если внутри других редакторов триольная нота восьмой длительности и есть триольная нота восьмой длительности, то в Score это еще бабушка надвое сказала. В зависимости от настроек внутри редактора (в частности в DO\Staff Settings) ваша триольная нота вдруг станет и не триольной вовсе и не восьмой длительности. По моему глубокому убеждению, ни о каком объективном отображении информации в Score не может идти и речи, и годится он в большей степени лишь для подготовки распечатывания материала на принтер.
Чем силен CubasetТем, что в нем все процедуры выполняются по единым правилам. Так и в Score. Редактор новый, а почти все в нем уже нам знакомо. Давайте определимся с новыми кнопочками. Редактор Score отличается от других редакторов не только способом отображения MIDI информации, но и тем, что может работать в двух режимах: в режиме редактирования и врежиме страницы. В правом нижнем углу Score есть две кнопки, похожие на «флажки». Один из них (тот, который правее) переключает редактор с режима страницы в режим редактирования и наоборот, а второй (тот, который левее) убирает и показывает ряд кнопок, необходимых для редактирования партитуры. Система тут простая. Если вы хотите ввести новые ноты, сначала выберите ту из кнопок, длительность которой вас устраивает, затем нажмите на кнопку диеза или бемоля или еще чего-нибудь, если это необходимо, и далее ставите нотку (символ стрелки сменился на символ ноты) на то место нотного стана, которое вам понравилось.
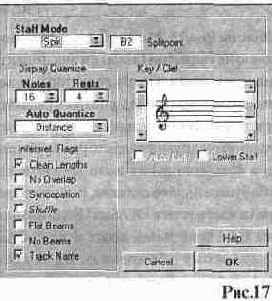
Теперь зайдите в окошко DO. Внизу появился ряд новых функций, необходимых для работы редактора Score.
Flip Stems -при использовании этой функции программа постарается оптимальным образом расположить штили нот. Т.е. она опре-делит какие из штилей будут смотреть вверх, а какие вниз
Staff Setting -здесь мы решаем, как дол-жна выглядеть наша партитура. (Рисунок 17).
В модуле Staff Mode вы можете определить, будет ли партитура расписана в скрипичном ключе или в скрипичном и басовом. Single - только в скрипичном, Split - в скрипичном и басовом ключах. Splitpointпредназначена для того, чтобы вы определили, в окошке для этого предназначенном, ту ноту, ниже которой все остальные будут записываться в басовом ключе.
А вот тот самый модуль, который определяет, как будет отображаться ваша «триольная нота». Называется онDisplay Quantize. Сразу уточню, что настройки в данном модуле определяют лишь то как музыка будет отображаться, на сам же музыкальный материал никакого влияния не оказывая. В нем мы можем видеть три пункта:
Note - в этом окне вы устанавливаете самую короткую ноту, которую надо показать. Предположим, вы выбрали 1\8. Все ноты короче этой длительности показываться не будут.
Rest - то же самое, что и для нот, только для пауз. В примере с 1\8 все паузы, имеющие более короткую длительность, показываться не будут, и две ноты, между которыми пауза меньше 1 \8, будут иметь один общий штиль.
Auto Quantize -здесь вы можете выбрать три типа события:
1. None- партитура никак не обрабатывается.
2. Distantion - этот тип квантайза применяется в основном для «прямых» (устраивающая вас по длине и динамике) итриольных нот, но сыгранных спереди или сзади. Предположим, вы записали партию фортепиано. Одни ноты у вас чуть впереди основных долей, другие чуть сзади. Одни чуть тише, другие чуть громче. В общем, нормально сыгранная живая партия. Программа же видит даже незначительные, на ваш взгляд, отклонения в ритмике. Чтобы «успокоить» ее, нажмите Distance и Cubase будет показывать ваши ноты, как абсолютно ровно сыгранные.
3. Position- этот тип квантайза применяется, когда вы имеете прямые и триольные ноты, стоящие вперемежку с нотами, введенными вручную или сыгранными точно. Программа опять в растерянности. Какие ноты правильные, те, которые чуть впереди/позади, или те, которые записаны ровно в долю? При использовании пункта Position, и те, и другие ноты показываются, как стоящие точно.
Interpret. Flags- в этом модуле вы можете активизировать следующие функции, и, как пишут создатели Cubase,предназначены они для того, чтобы сделать вашу музыку наиболее удобочитаемой (без комментариев):
Clean Lengths -при активизации этого пункта, слабые короткие ноты будут показаны более длинными и сильными, так что бы они «дотягивали» до стандартной длины (1\8,1\16 и т.п.) и Velocity.
No Overlab -когда эта функция активна, длинные и короткие ноты, начинающиеся в одной точке, показываются без лиг, а длинные ноты обрезаются на экране. Здесь и далее в подобных местах следует понимать так: что бы хоть что-то можно было разобрать в скопище нот, некоторая информация о них не отображается.
Syncopation -Когда эта функция включена, синкопированные ноты показываются более удобочитаемым способом. На практике это выглядит так: если эта функция отключена на экране будут отображаться ноты, лиги, ноты, лиги... Если Syncopation включено, то программа обойдется без лиг.
Shuffle -когда это включено , то к примеру, четвертная триольная нота, следующая за восьмой триольной нотой, показаны будут как две восьмые.
Flat Beams -когда это активно, штили нот будут не наклонными, а прямыми.
Beams -когда это активно, штилей не будет вообще.
Track Name -если эта функ-ция помечена галочкой, то в начале партитуры будет выписано название трека (или части), где происходит редактирование.
Score Title - выбрав этот пункт, вы можете в появившемся диалоговом окне выбрать шрифты для оформления страниц Score, заголовки, комментарии и т.п. (О том, как вставлять текст в страницы, будет рассказано ниже)
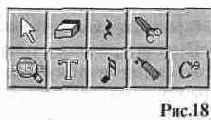
Text Settings - Здесь вы выбираете шрифт, которым будут печататься ваши текстовые вставки в страницах Score.
Как и везде в Cubaseпри нажатии правой кнопкой мыши в редакторе Score появляется набор инструментов (Рисунок 18).
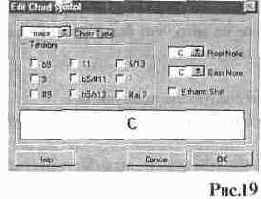
Все то же самое за исключением пары новых кнопок. Третья кнопка в верхнем ряду служит для того, чтобы вставлять в партитуру паузы. Выбираете эту кнопку, далее нажимаете на ту иконку в ряду кнопок под полосой информации, длительность которой соответствует длительности вставляемой вами паузы, и далее щелкаете мышью в том месте партитуры, где эту паузу желаете видеть. Выше написано, что ряд кнопок ниже полосы информации служит для ввода нот, и это не оговор"". Ведь пауза - это тоже своего рода нота. Когда вам надоест вставлять в партитуру паузы, выберите в наборе инструментов иконку с символом ноты (третья в нижнем ряду). Теперь вы можете вместо пауз вводить полноценные ноты. Вторая иконка в нижнем ряду изображает букву «Т» (Text). Выбрав ее вы получаете возможность вводить в партитуру комментарии, оформлять титульный лист и т.п. шрифтами выбранными в пунктах Score Title и Text Settings.
Последняя кнопка из нововведенных - это кнопка аккордов (самая нижняя, самая правая). Щелкнув на ней мышью, вы выберите значок - копию значка, изображенного на кнопке аккордов (С9), и уж только просле этого, щелкнув символом С9 в партитуру, вы вызовете диалоговое окно, где сможете выбрать такие параметры, как лад, тональность, вид и тип аккорда (Рисунок 19).
В окошке Chord Type вы выбираете лад, в модуле Tensions - тип желаемого аккорда. В окошке Root Note выбираете тональность аккорда, В окошке Bass Note ноту которая будет звучать в басу. Поставив галочку в Enharm. Shift - вы к примеру поменяете С диез в D бемоль. Подробнее о процедуре вписывания аккордов вы можете прочитать ниже в главе Style Track.
Track Name -если эта функ-ция помечена галочкой, то в начале партитуры будет выписано название трека (или части), где происходит редактирование.
Score Title - выбрав этот пункт, вы можете в появившемся диалоговом окне выбрать шрифты для оформления страниц Score, заголовки, комментарии и т.п. (О том, как вставлять текст в страницы, будет рассказано ниже)
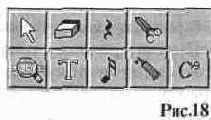
Text Settings - Здесь вы выбираете шрифт, которым будут печататься ваши текстовые вставки
в страницах Score.
Как и везде в Cubaseпри нажатии правой кнопкой мыши в редакторе Score появляется набор инструментов (Рисунок 18).
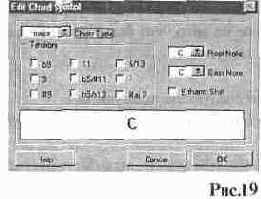
Все то же самое за исключением пары новых кнопок. Третья кнопка в верхнем ряду служит для того, чтобы вставлять в партитуру паузы. Выбираете эту кнопку, далее нажимаете на ту иконку в ряду кнопок под полосой информации, длительность которой соответствует длительности вставляемой вами паузы, и далее щелкаете мышью в том месте партитуры, где эту паузу желаете видеть. Выше написано, что ряд кнопок ниже полосы информации служит для ввода нот, и это не оговор"". Ведь пауза - это тоже своего рода нота. Когда вам надоест вставлять в партитуру паузы, выберите в наборе инструментов иконку с символом ноты (третья в нижнем ряду). Теперь вы можете вместо пауз вводить полноценные ноты. Вторая иконка в нижнем ряду изображает букву «Т» (Text). Выбрав ее вы получаете воз-
можность вводить в партитуру комментарии, оформлять титульный лист и т.п. шрифтами выбранными в пунктах Score Title и Text Settings.
Последняя кнопка из нововведенных - это кнопка аккордов (самая нижняя, самая правая). Щелкнув на ней мышью, вы выберите значок - копию значка, изображенного на кнопке аккордов (С9), и уж только просле этого, щелкнув символом С9 в партитуру, вы вызовете диалоговое окно, где сможете выбрать такие параметры, как лад, тональность, вид и тип аккорда (Рисунок 19).
В окошке Chord Type вы выбираете лад, в модуле Tensions - тип желаемого аккорда. В окошке Root Note выбираете тональность аккорда, В окошке Bass Note ноту которая будет звучать в басу. Поставив галочку в Enharm. Shift - вы к примеру поменяете С диез в D бемоль. Подробнее о процедуре вписывания аккордов вы можете прочитать ниже в главе Style Track.
