Меню Options — опции
С помощью команды Loop Mode включается или выключается режим воспроизведения выделенного звукового фрагмента или всего сэмпла в цикле. Если данная опция включена, то кнопка Play, расположенная в главном окне программы, изменяет свое название на Loop.
Опция Monitor VU Level позволяет подобрать уровень записываемого сигнала. О том, как это сделать, мы уже рассказали в разделе, посвященном работе с главным окном программы.
Scripts & Batch Processing — создание, редактирование и выполнение записей последовательности действии. Данная команда меню Option
вызывает окно диалога, изображенное на рис. 2.57.
Слово «запись» в данном случае является синонимом слова «макрос». А с макросами вы, наверное, уже невольно познакомились (мы имеем в виду «популярные» в последнее время макровирусы, размещающие свое тело в макросах документов MS Word).
Было бы правильнее говорить не «макрос», а «последовательность макрокоманд» или «последовательность команда высокого уровня». Макросы бывают очень полезны тогда, когда приходится многократно выполнять одинаковую последовательность действий. Такой последовательностью, например, может быть фильтрация, наложение эффектов, изменение звукового формата. Достаточно один раз, воспользовавшись механизмом макросов, записать последовательность действий, чтобы в дальнейшем выполнять ее, вызвав всего одну команду. Макросы могут быть записаны в файл и храниться на диске, ожидая своего часа.
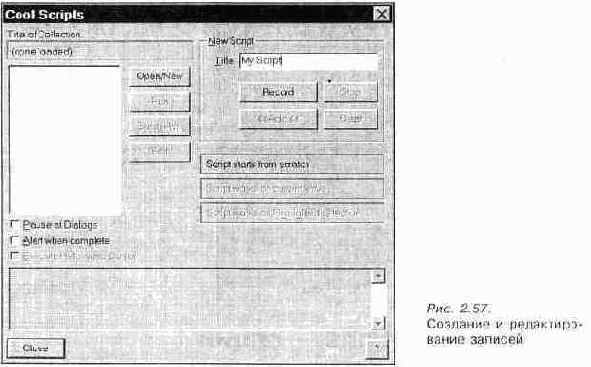
Прежде чем записывать макрос (с помощью кнопки Record), вы должны дать ему название в поле ввода Title. В процессе записи вы выполняете какую-либо последовательность действий, по окончании которой возвращаетесь в окно Cool Scripts и нажимаете кнопку Stop. В поле текстового редактора, расположенного в нижней части окна, вы можете написать комментарии к записанному макросу. С помощью кнопки «Add« макрос добавляется в список макросов, который сохраняется на диске с помощью кнопки Open/New. С помощью этой же кнопки можно загрузить ранее сохраненный файл с макросами.
Кстати, в комплект Cool Edit входит пять файлов (коллекций) макросов, демонстрирующих возможности программы. Вообще, значение макросов заключается (кроме облегчения рутинной работы) еще и в возможности обмениваться с людьми из электронного сообщества (Internet, E-mail, FIDO, BBS или даже посредством обыкновенных дискет) не только сэмплами, но и технологиями их обработки.
Существует специальный тип макросов, позволяющий обрабатывать последовательность из нескольких звуковых файлов (нажатием на кнопку Batch Run). Чтобы создать такой макрос, не нужно изначально привязывать его к какому-то определенному сэмплу: перед нажатием кнопки Record в Cool Edit не должно быть загруженного сэмпла (воспользуйтесь командой
File > New).
В дальнейшем вы можете отредактировать макрос (Edit), который хранится в виде последовательности команд, на встроенном в Cool Edit специальном языке программирования.
Чтобы выполнить макрос, выберите его из списка и нажмите кнопку Run.
На самом деле работа с макросами не так проста, как может показаться с первого взгляда. О многих нюансах мы умышленно умолчали в расчете на то, что если вы, уважаемый читатель, будете работать с Cool Edit настолько серьезно, что возникнет потребность в применении макросов, то вы сможете разобраться с механизмом записей и без нашей помощи. Мылишь попытались рассказать вам о самой идеологии построения макросов.
Следующая команда меню — Select Wave Device — вызывает одноименное окно диалога, о котором мы уже рассказывали в самом начале этой главы.
Команда Custom Toolbar Settings (расположение элементов панели инструментов) вызывает окно диалога Toolbar Settings (рис. 2.58), с помощью которого можно настроить пользовательский интерфейс.
Дело в том, что в главном окно видны только те инструменты, которые находятся в начале списка. Количество видимых инструментов зависит от размера главного окна программы.
Выделив один или сразу несколько элементов, вы можете перемещать их по списку, нажимая кнопки с вертикально расположенными стрелочками.
Воспользовавшись кнопкой с изображением молнии, вы отбросите отмеченные пункты в самый конец списка.
Рис. 2.58.
Определение порядка расположения инструментов главного окна

Опция Enable Toolbar Help включает очень удобную подсказку: при наведении указателя мыши на инструмент в главном окне программы через некоторое время появится текстовая подсказка о назначении данного инструмента.
Последняя команда меню Options — Settings
(установки). Назначение окна диалога, вызываемого этой командой мы уже рассмотрели в разд. 2.4.
Вот и завершен наш рассказ о работе с замечательным звуковым редактором, обладающим фантастическими возможностями.
Cool Edit — не единственный редактор такого класса. Симпатии компьютерных «аудиоманов» примерно в равной пропорции делятся между ним и редактором Sound Forge. Об этом, не менее интересном программном продукте мы планируем рассказать в своей следующей книге, над которой уже работаем.
Некоторые (и довольно немалые) возможности по обработке звука заложены в современных музыкальных редакторах. Об одном из них речь пойдет в гл. 4.
А на следующей странице вас ожидает начало повести о том, как создать свои собственные, совершенно неповторимые голоса музыкальных инструментов и о том, что для этого необходимо знать.
