Настройка рабочих экранов
Размещение полномасштабной цифровой студии на экране монитора — задача не из легких. Для ее решения создатели SAWStudio разработали уникальный интерфейс с большим количеством окон, предназначенный для того, чтобы пользователь имел возможность оперировать с необходимым количеством графических объектов в жестко ограниченном пространстве, не выходящем за рамки экрана монитора.
"Расставлять мебель" в виртуальной студии — организовывать свое "рабочее место" — пользователь должен самостоятельно, исходя из своих предпочтений. Действительно, кто может справиться с этой задачей лучше?
Примечание
Отметим, что Боб Лентини при создании этой программы сумел обойти (насколько это вообще возможно) операционную систему Windows. Результат от "обмана" Windows достаточно интересен: при работе SAWStudio операционная система "считает", что открыто только одно окно. Иными словами, все внутренние окна этой программы являются "невидимыми" для Windows. А весь графический интерфейс достаточно мал — он занимает всего 10,2 Мбайт— и компактно расположен — в одной библиотеке SAWStudioGraphics.dll.
В программе предлагаются базовые конфигурации рабочих экранов, предназначенные для разных разрешений монитора (файлы SAWStudioJ024x768.fky — SAWStudio_ 1600x1200.fky). Они находятся в папке Configuration, вложенной в папку SAWStudio и, честно говоря, являются больше ознакомительными, т. к. зачастую пользователь при эксплуатации программы самостоятельно определяет эти настройки.
Отрадно отметить, что общий уровень сервиса в SAWStudio значительно повышен по сравнению с SAWPro. Более того, он улучшен соразмерно возросшей сложности программы:
Закрепление настройки рабочего экрана за функциональной клавишей
Для настройки одного рабочего экрана и закрепления его за определенной функциональной клавишей нужно выполнить описанную ниже последовательность действий.
1. Нажать любую из функциональных клавиш с <F1> пo <F12>.
Вызвать окна, необходимые для данного экрана, из меню View.
Примечание
Обращаем внимание, что "запоминается" не только расположение окон и их размеры, но и выбор активного окна. Поэтому перед закреплением конфигурации за функциональной клавишей следует выделить активное окно — для этого нужно щелкнуть мышью в его поле. При этом название активного окна "подсветится" желтым цветом.
Совет
В окне MultiTrack можно задать масштаб по вертикали клавишами <Раgе Up>, <Раgе Down>.
- 4. Закрепить экран за функциональной клавишей. Для этого нужно сначала нажать клавишу <Shift>, а затем, не отпуская ее, — любую из функциональных клавиш <F1>—<F12>.
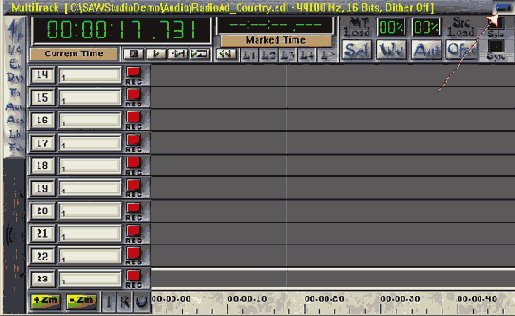
Рис. 1.22. Кнопка свертывания окна MultiTrack
Таким способом можно зафиксировать 12 рабочих экранов и сохранить созданную конфигурацию в файл my_configuration.fky командой File | F-Key File | Save. Для загрузки ранее сохраненной конфигурации следует воспользоваться командой File | F-Key File | Open.
Программа SAWStudio позволяет сохранять 12 дополнительных экранов — в дополнение к такому же количеству основных. Они закрепляются аналогичным образом, но с одним отличием: дополнительной клавишей <Alt>.
Таким образом, алгоритм создания дополнительного рабочего экрана выглядит так: комбинация <Alt>+<Shift>+<Fn> при закреплении и <Alt>+<Fn> при вызове, где n — номер функциональной клавиши.
По аналогии с основными экранами, конфигурация дополнительных рабочих экранов может быть сохранена в отдельный файл командой File | F-Key File | Save Alternate. Загрузка дополнительных экранов осуществляется командой File | F-Key File | Open Alternate.
Если полученная конфигурация из 24 экранов оказалась универсальной, то имеет смысл сохранить ее в качестве настройки по умолчанию. Делается это с помощью команды File | F-Key File | Save Default. Сбросить настройки экранов в состояние по умолчанию, которое было при первом запуске программы, можно командой File | F-Key File | Clear Default.
Примечание
На прилагаемом к книге компакт диско предлагается авторский вариант конфигурации рабочих экранов, файлы FKey.fky и FKey_alt.fky, расположенные в папке SAWStudicAConfiguration.
