Недеструктивное редактирование
Главное преимущество недеструктивного редактирования заключается в том, что при нем не создаются физические копии звуковых файлов и не разрушается оригинал. При недеструктивном редактировании идет работа не с самими звуковыми файлами, а только со ссылками на них (регионами). В результате чего, во-первых, значительно экономится место на жестком диске, а во-вторых, сохраняется целостность оригинального материала.
Все операции этого вида редактирования сохраняются в виде последовательности команд, которая может быть экономично упакована в файл небольшого размера. Этот файл называется сессией и имеет в SAWStudio расширение edl.
Рассмотрим подробнее операции недеструктивного редактирования в окне MultiTrack.
Удаление выделенных объектов
Многие операции в SAWStudio реализованы значительно удобнее, чем в SAWPro.
Например, удаление с "горячей" дорожки выделенной области объекта или самих выделенных объектов (о выделении области на мулыпитреке см. в разд. "Манипуляции с дорожками мультитрека " выше в этой главе).
Делается это следующим образом.
На рис. 1.115 наглядно изображены отличия действий этих операций для одинаковой группы объектов. Для наглядности названия треков содержат названия примененных комбинаций "горячих" клавиш. На 9-й дорожке отдельно изображена только выделенная область, равная по размеру тем, с которыми производились операции на верхних дорожках.
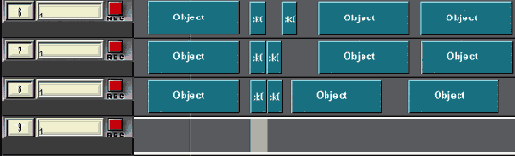
Рис. 1.115. Варианты удаления выделенной области объекта
Для удаления объектов можно использовать режим Select Mode. Он включается/выключается кнопкой


При выделенной группе объектов принцип удаления объектов сохраняется. (Группу можно выделить, последовательно щелкая на выбранных объектах.)
Совет
Если после выделения группы был выполнен переход в режим Normal Mode, то комбинация клавиш <Shift>+<S> переведет мультитрек обратно в режим Select Mode с восстановлением последней выделенной группы.
Клавиша <Alt> ускоряет выделение объектов. Так, например, если щелкнуть по первому и последнему объектам группы при нажатой клавише <Alt>, то автоматически выделятся все объекты, расположенные между ними. Таким способом можно отмечать большую группу объектов, причем расположенных, например, по диагонали или на одной дорожке.
Еще один простой способ для выделения объектов — протащить по ним курсор

Снимается выделение так: со всех объектов — щелчком правой кнопки мыши или клавишей <С>, с конкретного объекта — щелчком на нем правой кнопкой мыши при нажатой клавише <Shift>.
Перечислим удобные комбинации "горячих" клавиш:
Примечание
Если вместо клавиши <End> использовать в этих комбинациях клавишу <Ноте>, то выделение будет происходить по тем же принципам, но в обратном порядке — от выделенного объекта к началу трека.
Возможность запоминания групп выделенных объектов является дополнительным сервисом SAWStudio. Максимальное число групп — 30. Для доступа к контекстному меню групп нужно щелкнуть правой кнопкой мыши на интерфейсной кнопке

Алгоритм создания групп полностью совпадает с группированием регионов или plug-ins.
Разрезание (splitting) объектов
Напомним, что любую операцию недеструктивного редактирования можно отменить комбинацией клавиш <Ctrl>+<<> или воспользоваться историей команд EDL Undo Hystory (см. разд. "Настройка максимального количества уровней отмены " выше в этой главе).
Эта сервисная возможность программы SAWStudio надежно защищает проект от любых ошибок.
Многие команды недеструктивного редактирования реализованы в SAWStudio в виде комбинаций "горячих" клавиш, т. к. это значительно ускоряет взаимодействие с программой. Поэтому для эффективной работы в SAWStudio их нужно просто выучить наизусть:
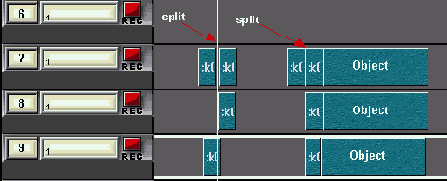
Рис. 1.116. Варианты операции split
На рис. 1.116 наглядно проиллюстрированы действия команд, причем название трека отражает примененную команду.
Изменение границ объекта
Вариант недеструктивного изменения границ объекта в SAWStudio реализован так же, как и в SAWPro, за исключением того, что нажимается и удерживается клавиша <Alt>. Делается это так:
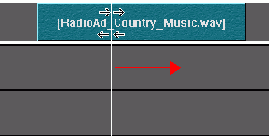
Рис. 1.117. Изменение границ объекта
При этом если объект имеет копии на мультитреке, то автоматически создается новый регион.
Перемещение и копирование объектов
Эти наиболее часто применяемые операции могут быть выполнены в SAWStudio несколькими способами. Нужно отметить еще один плюс SAWStudio: теперь для реализации перемещения или копирования не нужно специально переходить в режим Select Mode, как это было в SAWPro. Доступ к ним возможен в нормальном режиме (Normal Mode) при отжатой кнопке Sel.
Операция перемещения индивидуального объекта (Moving) выполняется следующим образом:
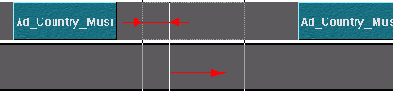
Рис. 1.118. Перемещение объекта по горизонтали
Совет
Для свободного перемещения объекта достаточно отпустить клавишу <Shift> или <Ctrl> во время перетаскивания.
Частным случаем операции Move является сдвиг циклической группы объектов (Sequence Entry). Выполняется он так: точно выделяется циклическая группа объектов (с использованием клавиш <В>, <ТаЬ> и <Е>) и затем перетаскивается с нажатой клавишей <Shift> (рис. 1.119).
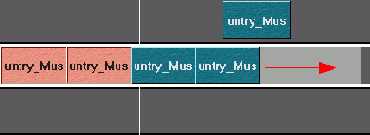
Рис. 1.119. Сдвиг циклической группы объектов
При перемещении объектов возможны две ситуации, когда объекты накладываются друг на друга (например, объект А на объект В).
Предупреждение
Если размеры налагаемого объекта (А) превышают размеры того объекта, на который происходит наложение, то последний (В) удаляется.
Для применения операции сдвига к группе объектов следует перейти в режим Select Mode и выделить группу.
Совет
В режиме Select Mode курсор мультитрека блокируется, и его нельзя перетаскивать мышью. Для временного снятия блокировки следует нажать комбинацию клавиш <Ctrl>+<Shift>.
Копирование объектов выполняется точно так же, как и перемещение, за исключением небольшого отличия.
Рассмотрим детально копирование индивидуального объекта:
Предупреждение
Данный алгоритм копирования неприменим к выделенной в нормальном режиме циклической группе объектов. Для копирования групп следует применять режим Select Mode, где точно так же функционируют вышеописанные способы копирования и перемещения.
Копирование выделенной области
В SAWStudio предусмотрено достаточно много способов копирования. Рассмотрим, как копируется выделенная область объекта.
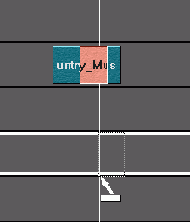
Рис. 1.120. Копирование выделенной области
Привязка к тактовой сетке
В SAWStudio отсутствует режим жесткой привязки к таковой сетке (Snap to Grid). Поэтому для выравнивания и синхронизации объектов между собой нужно использовать вспомогательные средства. Синхронизация с тактовой сеткой особенно актуальна при музыкальном конструировании работы с готовыми циклическими фрагментами (Loops).
В SAWStudio формат измерения времени задается в меню TimeLine. Для музыкального конструирования наиболее приемлемым является режим Tempo Mode.
В этом режиме время измеряется в тактах, долях и тиках — в соответствии с интерфейсом MIDI.
Субменю Tempo Settings содержит специальные опции для настройки тактовой сетки:
По умолчанию тактовая сетка на дорожке TimeLine отсчитывается от начала мультитрека.
Иногда бывает нужно привязать начало сетки к конкретной точке, например, началу какого-нибудь объекта. Так как в SAWStudio не поддерживается изменение музыкального размера и темпа по точкам, то эта задача решается "в обход". Нужно сместить начало тактовой сетки. Например, если стартовая граница объекта совпадает с изменением размера и/или темпа, то можно привязать нулевую точку сетки к границе этого объекта и временно модифицировать размер и темп в субменю Tempo Settings, скажем, для правильного и комфортного монтажа композиции на конкретном участке.
Привязка начала тактовой сетки выполняется командой меню TimeLine | Set Zero Locate Point или комбинацией клавиш <Shift>+<Home>.
Сброс нулевой точки TimeLine к началу мультитрека выполняется командой TimeLine | Clear Zero Locate Point или комбинацией клавиш <Ctrl>+<Home>.
Совет
Комбинацию клавиш <Shift>+<Home> можно также использовать для временного ограничения мультитрека по горизонтали, т. к. клавиша <Ноте> будет возвращать курсор в новую нулевую точку.
Рассмотрим способы недеструктивного редактирования, обеспечивающие косвенную привязку к тактовой сетке. Данные команды выполняются в режиме Select Mode.
Примечание
Объекты "движутся" и за курсором и за "горячей" дорожкой. Поэтому сдвиг "горячего" трека вызовет смещение объектов по вертикали.
Предупреждение
При сдвиге и копировании группы объектов имеет значение последовательность выделения. Команда выполняется относительно последнего выделенного объекта (Key Entry) в группе.
В SAWStudio некоторые операции имеют схожие функции. Помимо команд, рассмотренных выше, существует дополнительный набор полезных функций:


Предупреждение
Команда nudge выполняется на "горячем" треке, поэтому при его сдвиге вверх или вниз повторение команды nudge вызовет смещение выделенных объектов по вертикали.
С помощью этих функций, изменяя масштаб по горизонтали, можно с большой точностью позиционировать объекты на мультитреке по тактовой сетке.
