Окно MultiTrack
Базовые понятия
В этой главе мы введем базовые понятия, облегчающие восприятие дальнейшего материала.
Интерфейс SAWStudio во многом напоминает интерфейс SAWPro, хотя имеет и существенные отличия, вызванные большими возможностями SAWStudio. Рассмотрим основное окно программы SAWStudio, которое называется MultiTrack (рис. 1.27).
Так как SAWStudio представляет собой не только виртуальную консоль, но и программно реализованный мультитрековый Hard Disk Recorder, то окно MultiTrack состоит из большого количества дорожек.
В отличие от других рассматриваемых в этой книге программ количество дорожек в SAWStudio строго фиксировано.
Окно MultiTrack можно условно разделить на две части:
- меньшая часть (слева), где располагается управление треками — зона
треков;
- большая часть (справа), где располагаются аудиообъекты — зона объектов.
- 72 дорожки класса Input (входные дорожки);
- 6 дорожек класса Return (дорожки возврата);
- 24 дорожки класса Output (выходные дорожки);
- 1 дорожка класса Video (дорожка видео);
- 1 дорожка класса Control (управляющая дорожка).
- мастер-каналов, если их выходы назначены на аудиоустройства (фейдеры (Fader) громкости и панорамы мастер-канала маркируются ярким темно-красным цветом);
- групп (sub-group), если их выходы назначены на мастер-каналы (фейдеры громкости и панорамы группового канала маркируются светло-красным цветом).
- Если Out Track N назначается на Wave Device Out N (где N — номер устройства), то он становится мастер-каналом. Иными словами, номер устройства и выходного канала должны совпадать.
- Если Out Track N назначен на устройство Wave Device Out M (где N — номер выходного канала, а М — номер устройства), то он становится группой или групповым каналом. В этом случае номер устройства и выходного канала не совпадают.
- Перемещение дорожки можно производить, ухватившись мышью за кнопку с номером трека (Track Number Zone) при нажатой клавише <Shift> (рис. 1.29).
- Дать название треку можно после щелчка на поле Track Label, расположенном между кнопкой с номером трека и кнопкой REC. Для этого нужно ввести заголовок в текстовое поле в диалоговом окне Enter Input Track Label (рис. 1.30) и нажать клавишу <Enter>.
- Изменить вертикальный масштаб дорожек можно с помощью "горячих" клавиш:
- <Page Up> — увеличение масштаба по вертикали;
- <Page Down> — уменьшение масштаба по вертикали (рис. 1.31);
- сочетания <Ctrl>+<Page Up> и <Ctrl>+<Page Down> устанавливают, соответственно, максимальный и минимальный масштаб по вертикали.
- Позиционировать курсор мультитрека можно щелчком мыши в выбранной позиции в зоне объектов (рис. 1.31). Курсор мультитрека можно также перетаскивать мышью.
- Изменить горизонтальный масштаб отображения формы волны объектов можно с помощью кнопок Zoom (+Zm; —Zm) или горячих клавиш (<+> и <->) на дополнительной клавиатуре:
- кнопка +Zm или клавиша <+> — увеличивает горизонтальный масштаб;
- кнопка —Zm или клавиша <-> — уменьшает масштаб;
- комбинации <Ctrl>+<+> и <Ctrl>+<-> на дополнительной клавиатуре, соответственно, устанавливают максимальный и минимальный масштаб по горизонтали.
- Stop — остановка воспроизведения или записи, дублируется щелчком правой кнопки мыши в зоне объектов или в окне микшера.

- Play — старт воспроизведения, дублируется щелчком правой кнопки мыши в зоне объектов или в окне микшера. Иначе говоря, каждый щелчок правой кнопки мыши запускает или останавливает воспроизведение. (Старт и остановка воспроизведения также дублируются клавишей <Пробел>).

- Play Mark — однократное воспроизведение выделенного участка. Воспроизведение начнется со стартовой границы выделенной области и автоматически закончится на финальной границе.

- Play Loop — циклическое воспроизведение выделенной области. Если эта кнопка нажата, то выделенный участок будет проигрываться неограниченное количество раз — до остановки этого процесса пользователем. Режим Play Loop является очень удобным в тех ситуациях, когда идет поиск нужного звучания в реальном времени или отрабатывается сложный в техническом отношении фрагмент музыкального произведения.

- Auto Rewind — автоперемотка. При остановке воспроизведения он автоматически возвращает курсор мультитрека в последнюю стартовую позицию. Режим Auto Rewind позволяет зафиксировать точку старта, что крайне удобно, например, при записи дублей или "живом" сведении с записью автоматизации.

- Time Mode — стандартный режим отображения.
- Smpte/Mtc — режим отображения SMPTE/MTC (стандарт синхронизации видео и аудио). Причем под дисплеем позиции курсора (Time Display) размещена дополнительная панель индикации формата отображения (рис. 1.34). Формат SMPTE/MTC определяется пунктами субменю Smpte/Mtc Format в меню Smpte/Midi.
- Tempo Mode — режим MIDI-секвенсоров Такт:Доля:Тик.
- Sample Mode — режим отображения в отсчетах (сэмплах).
- курсор мультитрека позиционируется щелчком мыши в заданном месте;
- комбинацией <Shift> + щелчок мышью на любой из кнопок L1—L4 программируется маркер;
- щелчок на любой из кнопок L1—L4 устанавливает курсор мультитрека в запрограммированную ранее позицию.
- 1. Позиционировать курсор мультитрека.
- 2. Вызвать общее меню маркеров щелчком на кнопке L>.
- 3. Запрограммировать маркер комбинацией <Shift> + щелчок мыши на любом элементе списка закладок.
- + — если смещение производится вправо;
- - — если смещение производится влево.
- протащить курсор мультитрека вправо по дорожке TimeLine;
- комбинацией: щелчок в позиции начала области + <В> (begin), затем щелчок в позиции окончания области + <Е> (end).
- клавишей <С>;
- щелчком правой кнопки мыши на дорожке TimeLine.
- Sel (Selection Mode) — включение режима выделения объектов. В этом режиме курсор мыши изменяет свою форму на
 .
.
Режим Selection Mode предназначен для недеструктивного перемещения и копирования объектов. Перейти в него можно также, нажав клавишу <S>. Повторное нажатие отменяет режим Selection Mode, и мультитрек возвращается в основной режим Normal Mode.
- Wv (Wave Mode) — включение режима отображения формы волны объектов. "Горячая" клавиша — <W>. Повторное нажатие отменяет режим отображения формы волны. (Комбинации <Shift>+<Page Up> и <Shift>+<Page Down> увеличивают и уменьшают масштаб формы волны "горячего" трека).

- Aut (Automation Mode) — включение режима автоматизации. В этом режиме почти все манипуляции, производимые на виртуальной консоли, записываются на "горячий" трек в виде последовательности точек автоматизации. Кроме того, полностью автоматизируются органы управления Studio plug-ins. "Горячая" клавиша — <А>.

- Ofst (Offset Mode) — включение режима смещения. Режим Offset Mode позволяет добавить смещение к кривой автоматизации параметра канала виртуального микшера (подробно эти моменты будут обсуждаться е разд. "Автоматизация" далее в этой главе).

- Solo Mode — многофункциональная кнопка режима Solo, которая выполняет две функции:

- включает режим Hot Track Solo Mode, при этом кнопка должна постоянно "гореть" красным светом. В режиме Hot Track Solo Mode только "горячий" трек получает режим Solo. Остальные кнопки Solo заблокированы. Иными словами, делая какую-либо дорожку класса Input Track "горячей", мы автоматически устанавливаем на ней режим Solo. (Удобство этой функции трудно переоценить, т. к. она сильно экономит время, избавляя от бесконечного "кликания" по кнопкам Solo, характерного для конкурирующих мультитрековых программ);
- работает индикатором режима Solo. Если установить режим Solo с помощью виртуального микшера на одной или нескольких дорожках, то кнопка Solo Mode начнет мигать. Щелчок на мигающей кнопке Solo Mode сбрасывает режим Solo для всех дорожек.
- Кнопка Sync предназначена для управления мультитреком в режиме синхронизации.

- Zoom View Mixer (Z Mixer) — масштабированный вид;
- Wide View Mixer (W Mixer) — широкий вид;
- Full View Mixer (F Mixer) — полный вид;
- Exploded View Mixer (E Mixer) — вырезанный вид.
- 2. Для выделения группы треков достаточно щелкнуть на каждой дорожке, входящей в группу.
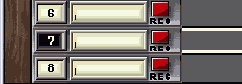
Рис. 1.47. Выделение трека
Другой способ выделения группы из соседних треков выполняется так:
- 1. Нужно выделить первый трек.
- 2. Затем щелкнуть на последнем треке с нажатой клавишей <Alt>.
Индикаторы загрузки мультитрека (рис. 1.44) позволяют определить степень загруженности центрального процессора и дисковой подсистемы в процентах.

Рис. 1.44. Индикаторы загрузки мультитрека
Индикатор МТ Load отражает загрузку CPU. Если показание индикатора равно 100% — воспроизведение невозможно.
Индикатор Src Load отражает процент данных, считываемых с жесткого диска или RAM (если включен режим кэширования регионов). Показания индикатора должны находиться вблизи 0%, иначе процесс воспроизведения остановится.
Панель навигации Track Locator Zone + Mixer Link Controls
В левом верхнем углу окна MultiTrack расположена вертикальная панель с кнопками, предназначенная для быстрой навигации по графическим объектам мультитрека (рис. 1.45).
Дизайн панели выполнен таким образом, что каждая кнопка представляет собой просто графический символ.

Рис. 1.45. Панель быстрой навигации
Панель быстрой навигации условно делится на две панели: панель Track Locator Zone, предназначенную для быстрого перемещения между треками, и панель Mixer Link Controls, необходимую для быстрой навигации по секциям виртуальной консоли. Рассмотрим эти панели подробнее.
Панель Track Locator Zone состоит из одной кнопки
, нажатие на которую открывает контекстное меню, содержащее список всех треков (рис. 1.46).
Галочкой в списке отмечен "горячий" трек, а для перехода на любую дорожку достаточно щелкнуть на элементе списка. Выбранный в списке трек становится "горячим".
Такой сервис в SAWStudio организован не случайно. Далеко не во всех проектах будут использоваться абсолютно все дорожки мультитрека. Однако удаление "лишних" треков не запланировано разработчиками программы в силу ее архитектурных особенностей. Поэтому пользователю приходится либо каждый раз устанавливать комфортный порядок расположения треков с учетом особенностей каждого проекта, либо, чтобы постоянно не прокручивать мультитрек, пользоваться панелью навигации со списком треков.
Панель Mixer Link Controls состоит из восьми кнопок, щелчок по любой из которых позволяет быстро переместиться в нужную секцию виртуального микшера. Несколько забегая вперед отметим, что виртуальная консоль в SAWStudio представлена в четырех видах:
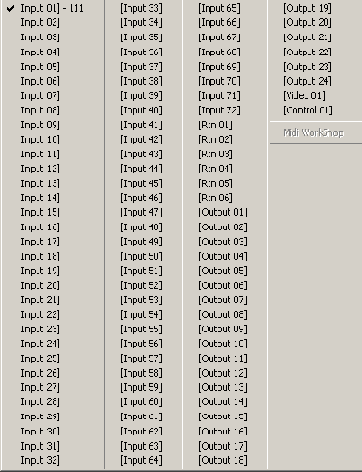
Рис. 1.46. Список треков
Сделано это для того, чтобы максимально снизить временные издержки пользователя на управление графическими объектами интерфейса. Еще раз напомним, что центральная идея интерфейса SAWStudio — это привязка всех окон виртуальной консоли к "горячему" треку. Это избавляет пользователя от нудного прокручивания виртуального микшера при поиске элементов управления нужного трека и позволяет полностью сосредоточиться на творчестве. Действительно, процесс бесконечного путешествия по окнам и пунктам меню некоторых музыкальных программ может вообще лишить музыканта желания использовать компьютер в своем творчестве.
Уникальность интерфейса SAWStudio состоит как раз в том, что он предельно лаконичен и содержит инструменты, максимально облегчающие творческий процесс пользователя.
Рассмотрим подробнее связь кнопок панели Mixer Link Controls со структурой виртуальной консоли.
— секция Input/Attenuator (Вход/Аттенюатор), где осуществляется переключение виртуального канала с дорожки на вход аудиоустройства; — Eq — секция канального параметрического эквалайзера;
— Eq — секция канального параметрического эквалайзера; — секция канального динамического процессора Dynamics;
— секция канального динамического процессора Dynamics; — секция FX Patch для подключения plug-ins в разрыв до и после фейдера (рге- и post-fader);
— секция FX Patch для подключения plug-ins в разрыв до и после фейдера (рге- и post-fader); — секция вспомогательных AUX-шин Aux Assigns (Aux Sends);
— секция вспомогательных AUX-шин Aux Assigns (Aux Sends); — секция Out Assigns, где назначается выход канала на группы или мастер-каналы;
— секция Out Assigns, где назначается выход канала на группы или мастер-каналы; — секция Labels, где открывается доступ к XY-регулятору surround-панорамы и названию (ярлыку) канала на микшере;
— секция Labels, где открывается доступ к XY-регулятору surround-панорамы и названию (ярлыку) канала на микшере; — секция Faders, где расположены регуляторы громкости и панорамы, а также кнопки Solo и Mute.
— секция Faders, где расположены регуляторы громкости и панорамы, а также кнопки Solo и Mute.
Мы подробно ознакомимся с виртуальной консолью в разд. "Виртуальный микшер" далее в этой главе, а здесь лишь отметим, что кнопки панели Mixer Link Controls расположены в той же последовательности, что и секции канальной ячейки виртуального микшера. Одиночный щелчок на любой кнопке панели Mixer Link Controls сдвигает окно Z Mixer на соответствующую секцию. Двойной щелчок — вызывает окно Е Mixer, содержащее выбранную секцию.
Выделение треков
В программе SAWStudio есть еще одна важная функция — выделение треков. Благодаря ей пользователь имеет возможность оперативно контролировать распределение вычислительных ресурсов компьютера.
Дело в том, что при работе в мультитрековой программе часто возникают ситуации, когда пользователю необходимо вмешаться в распределение ресурсов. Поясним на примере. В ситуации, когда идет редактирование проекта с большим количеством подключенных plug-ins, быстродействия PC часто становится недостаточно — и компьютерному музыканту приходится принимать срочные меры (контролировать загрузку центрального процессора). Например, обходить эффекты, активно использовать кнопки Mute и Solo, традиционно расположенные на дорожках мультитрека или виртуального микшера и т. п. Все эти лишние операции, безусловно, отнимают время и отвлекают от творческого процесса.
Положение усугубляется тем, что некоторые мультитрековые программы "не обращают внимание" на отключение дорожек кнопками Solo или Mute — и продолжают считывать с жесткого диска все данные (даже те, которые соответствуют приглушенным дорожкам). В результате чего режимы Solo и Mute ничуть не уменьшают нагрузку на жесткий диск.
В программе SAWStudio эта задача успешно решена, в результате чего пользователю предоставляется возможность просто и оперативно контролировать распределение ресурсов. И реализована эта возможность в виде простой функции выделения треков.
Правило здесь несложное: ресурсы потребляют только выделенные дорожки; все остальные полностью обходятся (bypass) и вычислительных ресурсов не требуют.
В результате чего отпадает необходимость в дополнительных операциях: манипулировать кнопками Solo и Mute в окне виртуального микшера, обходить или отключать виртуальные эффекты plug-ins и т. п. В программе SAWStudio пользователь всегда может выделить треки, которые в данный момент находятся в работе (при этом мультитрек виртуально уменьшается).
Внимание
Функция выделения треков не работает в "горячем" режиме и требует рестарта воспроизведения для того, чтобы изменения вошли в силу. Исключение составляет режим циклического воспроизведения, в котором рестарт осуществляется автоматически. Эффекты, подключенные к дорожкам класса Return Track, не обходятся.
Выделение треков производится следующим образом:
1. Щелчок на кнопке с номером дорожки выделяет ее. Повторный щелчок снимает выделение (рис. 1.47).
С помощью клавиши <Alt> можно установить/снять выделение группы между последним выделенным треком и текущим. В примере на рис. 1.48 сначала была выделена группа с 13-го по 7-ой трек, а затем снято выделение с 8-го по 10-й повторным щелчком на десятой дорожке при нажатой клавише <Alt>.
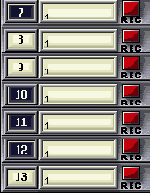
Рис. 1.48. Выделение группы треков
Для простого выделения группы треков можно протащить курсор мыши по их номерам.
Снять выделение с группы можно щелчком правой кнопки мыши на любом номере трека.
Содержание раздела
Кнопки +Zm и -Zm имеют контекстные меню, позволяющие быстро устанавливать необходимый масштаб по горизонтали (рис. 1.32). Для вызова контекстного меню нужно щелкнуть правой кнопкой мыши на кнопке +Zm или —Zm.
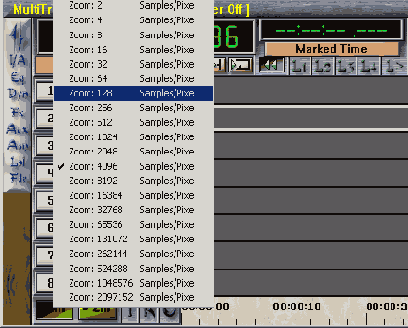
Рис. 1.32. Контекстное меню Zoom
Наибольший масштаб достигается при такой установке Zoom, когда один отсчет равен одному пикселу (1 Samples/Pixel), а наименьший — при максимальном количестве отсчетов на пиксел (Zoom равен 2 097 152 Samples/ Pixel).
Область Top-Client Area в окне MultiTrack
В левом верхнем углу окна MultiTrack располагается транспортная панель, совмещенная с индикатором позиции курсора мультитрека (рис. 1.33).
Интересно разрешена в программе извечная дилемма с удобством расположения транспортной панели (или деки). Проблема заключалась в том, что, с одной стороны, панель постоянно нужна в работе, а с другой — из-за ее больших размеров — загораживается значительная часть экрана. Для того чтобы транспортная панель не путалась под ногами и ее не приходилось постоянно сворачивать и разворачивать, в SAWStudio транспортная панель просто встроена в окно MultiTrack. Теперь она всегда на виду и не мешает работе.
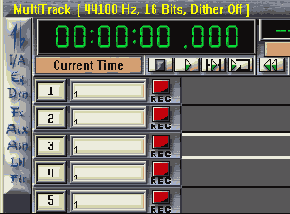
Рис. 1.33. ОбластьТор-Client Area
Кроме этого, дека совмещена с дисплеем позиции курсора (Time Display)
мультитрека ("счетчиком ленты"), что, несомненно, является еще одним удобством программы.
Резюмируя сказанное, отметим, что общие принципы построения интерфейса SAWStudio базируются на идее максимального комфорта пользователя. Очевидно, в связи с этим все основные элементы управления сосредоточены в верхней части окна MultiTrack, которая называется Top-Client Area.
Перечислим функции кнопок транспортной панели.
Примечание
Операцию старт воспроизведения — с предварительной загрузкой буферов мультитрека — можно выполнить клавишей <Enter> (вместо кнопки Play). При этом появится диалоговое окно с сообщением PreLoad Complete... Click OK To Begin Playback!. Воспроизведение начнется после щелчка на кнопке ОК.
Формат отображения времени дисплеем позиции курсора ("счетчиком ленты") определяется выбранным пунктом меню TimeLine.
На рис. 1.34 показан формат SMPTE 30 Non-Drop.
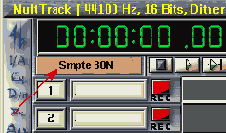
Рис. 1.34. Индикация формата отображения
Формат отображения времени определяется той задачей, для выполнения которой используется SAWStudio. Если, например, на мультитреке расставляются циклические фрагменты loops, то лучше установить режим Tempo Mode.
При этом на дополнительной панели (рис. 1.35) отображается темп и музыкальный размер, которые можно задать с помощью субменю Tempo Settings в меню TimeLine.
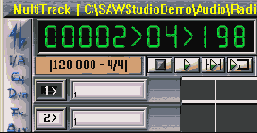
Рис. 1.35. Индикация режима Tempo Mode
Изменение формата отображения времени затрагивает не только счетчик Time Display, но и специальную дорожку TimeLine, расположенную в самом низу окна MultiTrack (рис. 1.36).

Рис. 1.36. Дорожка TimeLine
На рис. 1.36 показан пример режима Tempo Mode, когда дорожка TimeLine поделена на музыкальные такты.
Продолжим рассмотрение области Top-Client Area.
Следующей областью интерфейса, которую можно функционально выделить, является Locate Point Controls (управление локальными точками — маркерами) (рис. 1.37).
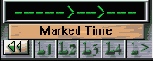
Рис. 1.37. Область Locate Point Controls
Примечание
Locate Point в программе SAWStudio— это ни что иное, как закладка, маркер. В связи с тем, что, на наш взгляд, этот аналог из других программ более понятен в смысловом отношении, мы будем в дальнейшем употреблять именно этот термин.
Маркеры (или закладки) нужны для быстрого перемещения внутри мультитрека по оси времени в определенные участки проекта. Применение маркеров существенно ускоряет работу при редактировании материала.
Взаимодействие с закладками в SAWStudio организовано следующим образом:
Перепрограммирование маркера осуществляется повторением первых двух пунктов в этой последовательности действий.
Кнопки L1—L4 предназначены для наиболее часто употребляемых закладок, к которым нужно оперативно получать доступ.
Помимо четырех "временных" маркеров SAWStudio позволяет запрограммировать еще 26 постоянных. Для доступа к ним предназначена кнопка L>, открывающая общий список закладок (рис. 1.38).
Маркеры Locate 01—Locate 04 имеют статус Temp (временные). Значок < > показывает, что маркер запрограммирован.
Закладки Locate 05—Locate 30 имеют статус постоянных маркеров. Для того чтобы запрограммировать постоянный маркер, нужно выполнить следующее:
Для позиционирования курсора в запрограммированную ранее точку достаточно щелкнуть на избранном элементе списка закладок.
Постоянным маркерам можно присваивать имена. Для этого предусмотрено отдельное подменю Rename в общем списке закладок (рис. 1.39).
Для присвоения имени маркеру нужно щелкнуть на соответствующем элементе списка Rename и ввести название закладки в диалоговом окне Rename Locate.
Область Locate Point Controls помимо элементов управления закладками содержит еще и дополнительный дисплей для индикации выделенной области и относительного смещения курсора.
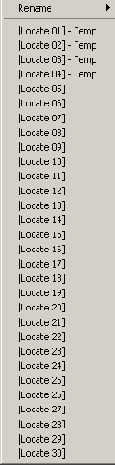
Рис. 1.38. Общий список маркеров
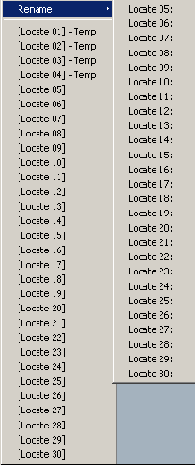
Рис. 1.39. Подменю Rename
На рис. 1.40 показан пример смещения курсора вправо по оси времени. Для смещения курсора достаточно протащить его мышью вправо или влево. При этом на дополнительном дисплее будет отображаться смещение Relative Time со знаком:
Примечание
Клавиши <
> и < > позволяют перемещать курсор мультитрека соответственно влево или вправо точно на один пиксел. То есть в зависимости от выбранного масштаба по горизонтали (см. контекстное меню кнопок +Zm, -Zm), курсор будет сдвигаться на фиксированное количество отсчетов.
> позволяют перемещать курсор мультитрека соответственно влево или вправо точно на один пиксел. То есть в зависимости от выбранного масштаба по горизонтали (см. контекстное меню кнопок +Zm, -Zm), курсор будет сдвигаться на фиксированное количество отсчетов.
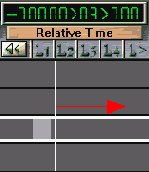
Рис. 1.40. Индикация относительного смещения курсора
Такая точная индикация может понадобиться, например, для смещения отдельных циклических фрагментов loops относительно друг друга с целью получения необычного ритмического рисунка.
Выделить область на мультитреке можно двумя способами:
При этом дисплей отобразит расстояние между стартовой и финальной границами выделенной области (рис. 1.41).
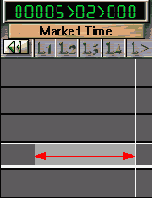
Рис. 1.41. Индикация выделенной области Marked Time
Снять выделение можно также двумя способами:
На рис. 1.42 изображена область управления режимами работы SAWStudio.
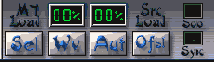
Рис. 1.42. Область управления режимами SAWStudio
Область управления состоит из четырех кнопок и четырех индикаторов. Рассмотрим функции кнопок.
Дорожка мультитрека в режиме автоматизации изменяет свой вид, как показано на рис. 1.43.

Рис. 1.43. Вид трека в режиме автоматизации
Совет
Рекомендуем закрепить часто используемые значения масштаба по вертикали за функциональными клавишами (подробнее об этом см. разд. "Настройка рабочих экранов" ранее в этой главе). В этом случае в области отображения всегда будет расположен "горячий" трек и границы окна MultiTrack изменяться не будут.
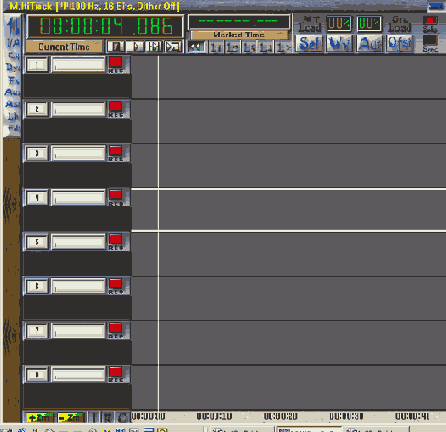
Рис. 1.31. Изменение масштаба по вертикали
Вертикальная граница проходит чуть правее кнопок с надписью REC.
Дорожки в SAWStudio подразделяются на пять различных классов:
Нужно отметить некоторое сходство в реализации концепции виртуальных каналов в двух программах: в SAWStudio и Cubase VST фирмы Steinberg.
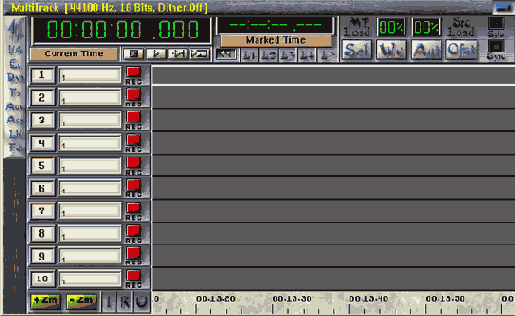
Рис. 1.27.Окно MultiTrack
Примечание
В Cubase VST разные аудиодорожки могут использовать общий аудиоканал.
В отличие от программы SAWPro, в SAWStudio понятия дорожки и виртуального канала не тождественны: в SAWPro любая дорожка одновременно является каналом виртуального микшера, в SAWStudio каналы виртуального микшера могут использоваться отдельно от дорожек и подключаться (в зависимости от их класса) к любому входу или выходу аудиоустройств.
Дорожки разных классов занимают соответствующие вертикальные секции в окне MultiTrack. Самую большую секцию составляют 72 дорожки класса Input, содержащие аудиоданные в виде объектов и данные автоматизации.
Для быстрого перемещения между секциями на интерфейсе предусмотрены три кнопки I (Input), R (Return), О (Output), расположенные в левом нижнем углу окна MultiTrack.
Примечание
Каждая кнопка переносит "горячий" трек на первую дорожку секции. Смысл понятия "горячий" трек будет подробно раскрыт в дальнейшем.
На рис. 1.28 изображены вертикальные секции дорожек Return и Output. Если сравнить номера дорожек, то можно увидеть, что номер дорожки Input Track не имеет никаких дополнительных символов кроме цифр. Напротив, номер дорожки Return Track содержит символ возврата <. Например, номер 2< означает, что данная дорожка — это вторая дорожка возврата.
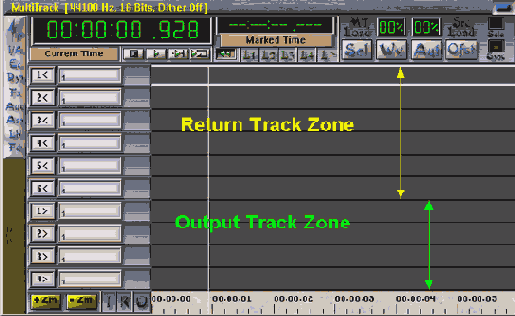
Рис. 1.28. Секции дорожек Return и Output
Номер выходной дорожки содержит символ >. Например, номер 9> обозначает девятую выходную дорожку.
Скажем несколько слов об общепринятой терминологии. Термин возврат пришел в программу SAWStudio из мира аппаратных микшерных пультов.
Каждый современный микшерный пульт помимо основных каналов содержит еще и вспомогательные — auxiliary (AUX-шины), имеющие многофункциональное назначение.
Сигнал с каждого канала микшера может посылаться на AUX-шину и затем возвращаться, смешиваясь с основным сигналом. Например, он может быть послан через AUX-шину на аппаратный процессор эффектов, а затем — с его выхода — возвращен обратно в микшер.
Виртуальный микшер SAWStudio создан по образу и подобию аппаратного, поэтому в нем предусмотрены шесть вспомогательных AUX-шин. Соответственно и дорожек возврата Return Track тоже шесть.
Таким образом, сигнал каждой дорожки класса Input может посылаться через виртуальную AUX-шину на виртуальную (или аппаратную) обработку и возвращаться на дорожку класса Return (как это делается, мы рассмотрим ниже).
Примечание
По умолчанию выход AUX-канала назначен на вход Return-канала через виртуальную шину.
Может возникнуть вопрос: "А зачем вообще внутренние шины виртуальной консоли нужно было выносить на мультитрек в виде дорожек?" Ответ содержится в принципах построения интерфейса SAWStudio. На дорожках мультитрека располагаются не только аудиоданные в виде объектов, но и данные автоматизации, которые мы в дальнейшем подробно рассмотрим. Так как интерфейс SAWStudio не предусматривает отдельных дорожек автоматизации, как, например, интерфейс программы Nuendo, то для разработчиков оказалось проще и логичнее запретить расположение аудиообъектов на дорожках Return Track. Таким образом, дорожки Return предназначены только для данных автоматизации.
Теперь остановимся на дорожках класса Output. Дорожки этого класса тоже предназначены для данных автоматизации. Но из-за сложностей маршрутизации сигналов в SAWStudio они выполняют двойные функции:
Примечание
В случае использования обычной двухканальной Windows-мультимедиазвуковй карты функцию мастер-дорожки может выполнять всего один Output Track.
Примечание
Аналогичное устройство, состоящее из каналов и групп, имеет виртуальный микшер программы Cubase VST, поэтому те пользователи, которые хорошо знакомы со структурой виртуальной студии VST, не столкнутся с трудностями в освоении SAWStudio.
Группы — это Submix-каналы, куда могут сводиться сигналы Input Tracks и Return Tracks. В свою очередь группы сводятся в мастер-каналы.
В SAWStudio можно создавать любые виртуальные схемы маршрутизации разной степени сложности, зависящей от конкретной задачи.
Рассмотрим подробнее мастер-каналы. Организация мастер-каналов и групп подчиняется простым правилам:
Примечание
Номер мастер-канала должен совпадать с реальным номером аудиоустройства, назначенного в окне Audio Device Setup (см. рис. 1.11). В противном случае при старте воспроизведения появится предупреждающее сообщение. Это говорит о том, что если устройство Wave Device Out 2 не определено, то, соответственно, не может быть и мастер-канала Out Track 2.
Примечание
Недопустимо назначение групп друг на друга.
Если, например, Wave Device Out 03 назначен на выход звуковой карты, то только Out Track 03 может быть мастер-каналом для этого выхода. Все остальные выходные каналы, назначенные на устройство Wave Device Out 03, могут выполнять только функции групп, т. е. их сигналы пройдут на выход звуковой карты через мастер-канал Out Track 03.
Введем еще одно фундаментальное понятие интерфейса SAWStudio — "горячий" трек (Hot Track). На рис. 1.28 "горячей" является дорожка Return Track 1<.
Hot Track обозначается двумя белыми параллельными линиями на границах дорожки.
Для того чтобы сделать дорожку "горячей", достаточно щелкнуть на ней мышью в зоне объектов.
Примечание
Дальше при описании команд, выполняемых с помощью мыши, в случае, если название кнопки не указывается, имеется в виду левая кнопка мыши.
С точки зрения программы "горячий" трек — это та дорожка, которую в данный момент редактирует пользователь, поэтому все остальные окнапрограммы жестко привязаны к "горячему" треку и отображают только его параметры.
С точки зрения удобства пользователя интерфейс, использующий "горячий" трек, трудно переоценить.
В обычных мультитрековых программах виртуальный микшер представляет собой отдельное окно, которое нужно постоянно прокручивать в поисках нужного канала. Это занятие чрезвычайно утомляет и отнимает дополнительное время. В SAWStudio благодаря "горячему" треку нет необходимости постоянно прокручивать микшер, достаточно сделать дорожку "горячей", и все сопутствующие окна, включая микшер, виртуальные эффекты, автоматически примут номер выделенного трека.
Манипуляции с дорожками мультитрека
Рассмотрим основные манипуляции, которые можно производить с дорожками в окне MultiTrack.
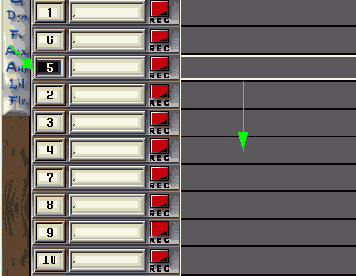
Рис. 1.29. Перемещение дорожек
Очень часто порядок расположения дорожек приходится изменять, например, при совместном редактировании треков.
Для того чтобы восстановить стандартный порядок расположения треков, нужно щелкнуть на любой кнопке с номером трека при нажатой клавише <Ctrl>.
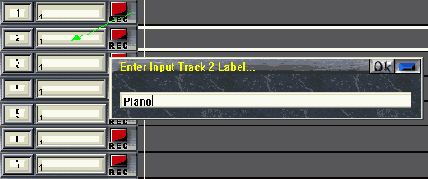
Рис. 1.30. Ввод названия трека
Маленькая цифра 1, расположенная в левом нижнем углу поля Track Label, означает, что на мультитреке используется первый слой.
Уникальность интерфейса SAWStudio заключается в том, что ее мультитрек не ограничен двумя измерениями — он имеет несколько слоев. Многослойностъ проявляется в том, что пользователь имеет возможность независимо использовать на каждой из дорожек до восьми слоев (подробнее о слоях, см. разд. "Многослойный мультитрек" далее в этой главе).
