Редактирование автоматизированных данных
Микширование, сделанное в режиме реального времени, не всегда может сразу оказаться удачным. Для его корректировки в SAWStudio заложена возможность редактирования данных автоматизации.
Перемещение по точкам автоматизации
Для исправления автоматизации нужно встать на точку "горячего" трека, которая требует корректировки настроек. Точное перемещение по точкам автоматизации выполняется комбинациями клавиш:
После того как точка найдена, достаточно просто изменить мышью требуемый параметр. Делается это с помощью соответствующего элемента управления виртуальной консоли.
Совет
Подобное точечное редактирование часто оказывается гораздо эффективнее, чем перезапись дублей автоматизации.
Удаление точек автоматизации
Удаление автоматизированных данных выполняется несколькими способами.
Вызов этой команды с нажатой клавишей <Ctrl> удаляет все данные автоматизации на мультитреке.
Примечание
Команда Clear All Entries On Track(s) выполняется через диалоговое окно Warning, поэтому случайное удаление автоматизации исключено. Если же произошло незапланированное удаление материала автоматизации, то всегда можно его вернуть, воспользовавшись историей отмен.
Комбинация <Ctrl>+<Delete> удаляет все автоматизированные данные в выделенной области со всех дорожек мультитрека (рис. 1.136).
Совет
В зависимости от положения курсора, точное выделение области с точками автоматизации можно выполнить двумя способами. Если курсор установлен до первой точки автоматизации, то комбинацией клавиш <Ctrl>+<Tab>, затем <В>. Если курсор установлен после последней точки автоматизации, то комбинацией <Ctrl>+<Shift>+<Tab>, затем <Е>. Опция Auto Zero Cross в меню Options должна быть отменена.
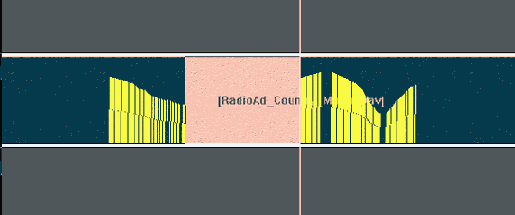
Рис. 1.136. Удаление автоматизированных данных в выделенной области
Фильтрация точек автоматизации
Фильтрация точек автоматизации необходима, т. к. на экране все типы точек представлены сразу — они накладываются друг на друга (рис. 1.136).
Раздельно их редактировать довольно сложно, даже несмотря на то, что они разного цвета (например, точки канального эквалайзера — красные, а динамического процессора — синие).
В SAWStudio для таких случаев существует фильтрация точек автоматизации по типам. Причем в традициях "скромной" программы эта функция не демонстрируется и поддерживается только "горячей" клавишей <V>.
Каждое нажатие на клавишу <V> включает/выключает фильтр. Фильтрация точек автоматизации подчиняется следующим правилам:
Предупреждение
При включенном фильтре операции редактирования распространяются только на отфильтрованные точки автоматизации (находящиеся в выделенной области).
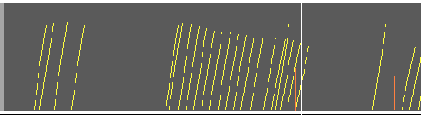
Рис. 1.137. Фильтрация точек автоматизации
Нажатие на клавишу <V> сделает невидимыми наклонные отрезки (автоматизация громкости), изображенные на рис. 1.137, т. к. курсор установлен в позицию после вертикального отрезка (автоматизация панорамы).
Растяжение и сжатие автоматизированных данных
Предположим, что объект был недеструктивно растянут или сжат командой Set Vari-Speed. В этом случае возникает потребность вновь синхронизировать его аудиоданные с точками автоматизации. Проще говоря, привести в соответствие звучание и настройки.
Для этого, рассуждая логично, нужно соответствующим образом растянуть или сжать кривую точек автоматизации. Делается это просто.
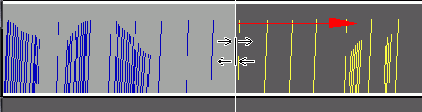
Рис. 1.138. Растяжение данных автоматизации
Перемещение и копирование автоматизированных данных
Операции с точками автоматизации, находящимися внутри выделенной области, точно такие же, как и с выделенными объектами: их перемещение и копирование ничем не отличаются.
Если с помощью фильтра (клавиша <V>) вычленить нужный тип данных, то производить эти операции становится очень удобно.
Для того чтобы переместить/скопировать данные автоматизации, существует несколько способов.
- перетащить выделенную область по горизонтали с нажатой клавишей <Shift>;
- перетащить выделенную область по вертикали с нажатой клавишей <Ctrl>;
- привязать стартовую границу выделенной области с данными автоматизации (Snap to cursor) к текущей позиции курсора мультитрека клавишей <Backspace>.
- Копирование:
- перетащить по горизонтали (по вертикали) с нажатой клавишей <Shift> (<Ctrl>), при этом во время перетаскивания, не отпуская левой кнопки мыши, произвести щелчок правой;
- скопировать выделенную область с данными автоматизации на другой слой командой Copy Marked Automation To в меню Track Properties;
- скопировать выделенную область данных автоматизации с привязкой стартовой границы (Snap to cursor) к текущей позиции курсора мультитрека комбинацией <Ctrl>+<Backspace> (рис. 1.139).
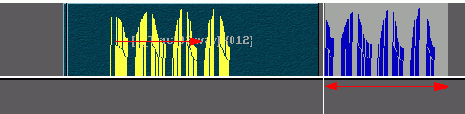
Рис. 1.139. Копирование с привязкой к курсору
- "Подталкивание" (nudge) выделенной области производится клавишами <> и <
 >.
>.
- постепенно увести один канал (Fade Out или Fade Down), выводя при этом другой (Fade In или Fade Up);
- плавно изменить параметр между двумя точками автоматизации;
- постепенно изменять частоту параметрического эквалайзера, панораму и т. д.
- Fade Dn/Up To Next Automation Change — постепенно изменяет (уменьшает или увеличивает) громкость к следующей точке автоматизации на "горячем" треке (клавиша <F>);
- Fade Up To Next Automation Change — постепенно увеличивает громкость к следующей точке автоматизации на "горячем" треке (комбинация клавиш <Shift>+<F>).
Функции постепенного изменения (Fade)
Распространенная задача звукорежиссера — плавное изменение параметров при сведении. Это может относиться к разным видам операций. Например:
Качественное выполнение всех видов подобных операций требует не только определенного навыка, но и, как правило, времени для выполнения этой "ручной работы".
В SAWStudio благодаря тому, что график плавного изменения параметра может быть вычислен программно, рутинные операции сведения могут быть автоматизированы.
Программа сама строит кривую автоматизации плавного изменения параметра по исходным данным, заданным пользователем. Для его создания предназначены две команды меню Automation (их результат зависит от установок, описанных ниже):
Примечание
Обе команды используют значение Slope, установленное по умолчанию.
Результат выполнения этих команд зависит от того, какие им предшествуют исходные данные.
Если на треке вообще отсутствовали точки автоматизации громкости, то команда Fade Dn/Up To Next Automation Change будет выполнена между двумя крайними значениями: "0 дБ" (значение громкости по умолчанию) и "inf (тишина). Причем длительность процесса Fade в этом случае — 2 с (рис. 1.140), а первая точка автоматизации будет находиться в текущей позиции курсора.
Команда Fade Up To Next Automation Change (Fade In) действует в этом случае в обратной последовательности: от "inf" к "0 дБ".
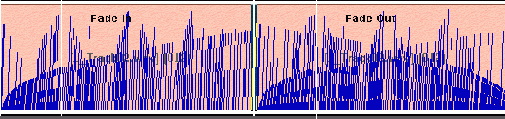
Рис. 1.140. Fade Down (Out), Fade Up (In) по умолчанию
Если к моменту применения команд на дорожке были точки автоматизации, то команды Fade Dn/Up To Next Automation Change и Fade Up To Next Automation Change выполняются вправо от текущей позиции курсора — к ближайшей точке автоматизации. Рассмотрим рисунок 1.141.
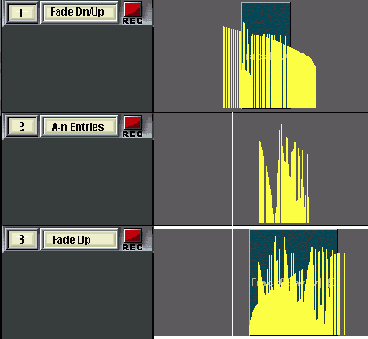
Рис. 1.141. Различия между результатами выполнения команд Fade Dn/Up To Next Automation Change и Fade Up To Next Automation Change
Для наглядности на рис. 1.141 названия крайних дорожек соответствуют примененным командам: трек Fade Dn/Up — команде Fade Dn/Up To Next Automation Change, а трек Fade Up — команде Fade Up To Next Automation Change (трек Fade Up)). Средняя дорожка (A-n Entries сокращенно от Automation Entries) — содержит исходные точки автоматизации и номера примеров.
Пример 1. Результаты действия обеих команд (на верхней и нижней дорожках) совпали. Это произошло потому, что вторая точка автоматизации больше по величине.
Примечание
В качестве стартовой величины принято значение громкости первой точки автоматизации (последней относительно текущей позиции курсора).
Пример 2. Здесь результаты различны, т. к. громкость в первой точке больше. Поэтому одна команда выполнила плавное уменьшение, а вторая проигнорировала уровень громкости первой точки и в качестве стартового приняла уровень тишины — "inf.
Пример 3. Теперь текущая позиция курсора совпала с позицией первой точки автоматизации.
Если на треке есть выделенная область, то обе команды на всю ее длину рассчитывают кривую плавного изменения (рис. 1.142).
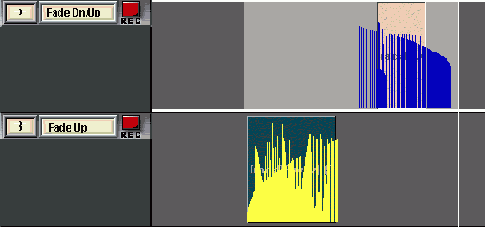
Рис. 1.142. Результаты выполнения команд Fade Dn/Up To Next Automation Change и Fade Up To Next Automation Change на выделенной области
Совет
Если использовать фильтр (клавиша <V>), то команду Fade Dn/Up To Next Automation Change можно с успехом применять и к другим типам автоматизированных данных.
Шаблоны автоматизации
К программе SAWStudio поставляется библиотека стандартных шаблонов автоматизации. Если успешно созданную кривую регулирования предполагается использовать в других проектах, ее тоже можно сохранить в виде шаблона — в отдельном файле с расширением aut.
Файлы стандартных шаблонов располагаются в папке Mix, которая находится в папке SAWStudio. Для доступа к ним в программе существует специальное окно Automation Gallery. Чтобы его увидеть, нужно выбрать одноименный пункт меню View.
Совет
Для удобства пользования окно Automation Gallery следует включить в состав хотя бы одного рабочего экрана, закрепленного за функциональной клавишей.
Окно Automation Gallery устроено просто (рис. 1.143). Оно состоит из двух секций. В левой расположен список шаблонов, в правой — графическое изображение кривой автоматизации выделенного в списке шаблона.
Кнопка Insert То МТ или клавиша <Insert> переносит выделенный в списке шаблон на "горячий" трек. При этом стартовая точка автоматизации устанавливается в текущую позицию курсора.
Предупреждение
Перед использованием "горячей" клавиши <lnsert> окно Automation Gallery следует сделать активным, щелкнув в нем мышью.
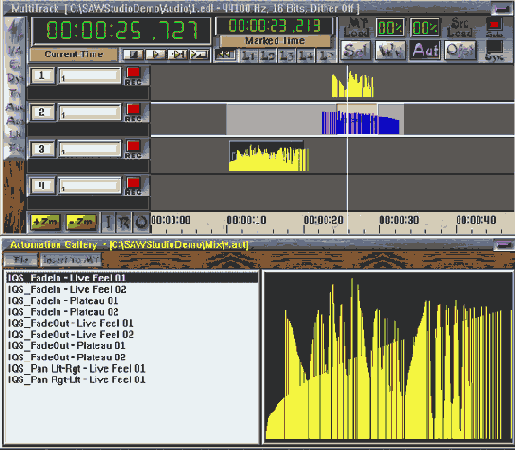
Рис. 1.143. Окно Automation Gallery
Если перед операцией переноса выделить на дорожке мультитрека область, то линия автоматизации изменится в соответствии с размерами этой области: будет растянута или сжата (см. рис. 1.143).
Совет
В одну и ту же выделенную область можно последовательно переносить несколько шаблонов автоматизации, например, громкости и панорамы.
Загрузка шаблонов выполняется следующим образом. Сначала в окне Automation Gallery нужно нажать кнопку File, затем в открывшемся меню выбрать пункт Open Directory Of Automation Files. После этого в диалоговом окне Select Automation Gallery Folder следует выбрать папку с файлами aut.
Для создания собственного шаблона необходимо точно выделить область, охватывающую точки автоматизации, нажать кнопку File и воспользоваться командой Save Automation File. Команда Clear Gallery Window полностью очищает список пресетов.
Режим Offset Mode
Несколько раньше мы отмечали, что микширование можно условно разделить на два вида: статическое и динамическое. На практике они комбинируются.
Так, например, после установки первоначального баланса уровней каналов и записи автоматизации динамического микширования может обнаружиться, что всю кривую регулирования нужно немного сместить по шкале регулируемого параметра. В этом случае ее проще подвинуть, чем записывать новый дубль.
Для такой операции здесь есть режим смещения — Offset Mode. Он вызывается кнопкой
(Ofst) в окне MultiTrack (или клавишей <О>).
Если этот режим включен, то любое изменение автоматизированного параметра воспринимается программой как смещение. Причем, если выделена область, то смещение затронет только выделенные точки автоматизации (рис. 1.144).
Примечание
В режиме Offset Mode запись автоматизации блокируется. Перед применением комбинаций "горячих" клавиш нужно сделать активным окно MultiTrack.
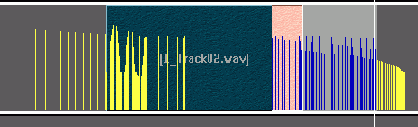
Рис. 1.144. Смещение в режиме Offset Mode на выделенной области
При выходе из режима Offset Mode (щелчок левой кнопки мыши на кнопке Ofst или нажатие клавиши <О>) все выполненные смещения будут приняты.
Отменить все смещения с сохранением предыдущего варианта автоматизации можно щелчком правой кнопки мыши или комбинацией клавиш <Ctrl>+<O>.
Вариант этого режима — относительное смещение (Relative Offset Mode), комбинация <Shift>+<O> или щелчок по кнопке Ofst с нажатой клавишей <Shift>. В нем все регуляторы панорамы устанавливаются в центральное положение, регуляторы уровня — в 0 дБ, а переключатели (кнопки) — в положение "выключено" (off).
В этом режиме любая регулировка смещения будет производиться относительно центрального (нулевого) положения. При выходе из режима Relative Offset Mode все значения относительного смещения также будут приняты.
Содержание раздела
