Изображение на прозрачном фоне
Довольно часто требуется создать изображение на прозрачном фоне, чтобы использовать его в текстовом редакторе, версточной программе или па вебстранице. Для Интернета используются файлы формата GIF и PNG (файлы формата JPG не могут иметь прозрачных областей), для печати на обычных принтерах - TIFF, а для печати на принтерах PostScript - EPS. Для создания электронных документов иногда используют формат PDF (во многих странах, кроме нашей, даже довольно часто).
Первая мысль, которая приходит в голову: преобразовать слой Background в обычный, выдрать из него (и из остальных слоев) все лишние пиксели и сохранить в нужном формате. Но результаты такого сохранения окажутся не совсем такими, как мы ожидаем. Из всех форматов, которые в принципе могут иметь прозрачные участки, удается таким способом заставить стать прозрачными только tif- и gif-файлы. Только надо непременно в диалоговом окошке параметров gif-файла поставить галочку в строке Transparency (прозрачность), а в окне параметров tif-файла - Save Transparency, иначе не выйдет никакой прозрачности.
А вот при сохранении в EPS, PNG или PDF подобной строки в диалоговом окне не будет.
Тогда можно воспользоваться командой Export Transparent Image Master, надежно спрятанной от любопытных глаз в меню Help, куда нормальный юзер не заглядывает никогда и ни при каких обстоятельствах.
Для того чтобы мастер нашел с вами общий язык, вы должны либо предоставить ему изображение на прозрачном фоне, либо предварительно выделить область, которая должна стать прозрачной (лучше - первое, а то мастер иногда сбивается, не замечает выделения. А прозрачный фон замечает всегда). Если этого не сделать, то мастер работать откажется.
На рис. 1.130 показано первое окно мастера, где он как раз обо всем этом и спрашивает. Кружок в первой строке сообщит мастеру о наличии прозрачного фона, во второй - о наличии выделенных областей, а в третьей о том, что вы забыли что-то выделить, но обещаете исправиться.
Следующий вопрос будет касаться предназначения файла: для печати (строка будет называться Print) или для просмотра в Интернете (Online). В зависимости от этого будут создаваться файлы разных форматов. Для Интернета - GIF или PNG, а для печати - TIFF, EPS или PDF.
А дальше останется только выбрать тип файла, задать его имя и ввести те параметры, которые обычно вводятся для файлов выбранного типа.
.
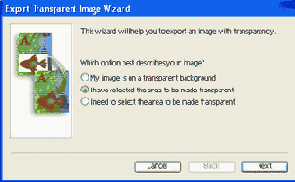
Рис. 1.130. Первый вопрос: каким образом указаны прозрачные участки
Некоторым больше нравится другой вариант - создание прозрачности на основе векторной маски. Создаете выделение, переводите его в контур (этой кнопкой


для обрезки). Останется сохранить файл в формате EPS.
Но на самом деле с прозрачным фоном есть еще одна проблема. Я проделал такой эксперимент: нарисовал на белом слое красный кружок, выделил все белое и удалил, а потом сохранил с прозрачностью. На белом фоне фигура смотрелась идеально. А вот на черном вокруг кружка образовался неприятный белый ореол, которого я, сами понимаете, не заказывал.
Такой же ореол, только черного цвета, обнаружился на круге, который был взят с черного фона и переложен на белый.
Практический вывод такой: если вы знаете (хотя бы примерно), какой должен быть цвет фона под надписями, фигурами или рисунками, подложите его сразу при изготовлении этих надписей, фигур или рисунков (можно сначала поместить его на другом слое, а в конце просто соединить). Тогда все переходы от цвета к прозрачности будут создаваться не на основе белого, а на основе нужного вам цвета. Вот и не будет никаких каемок.
