Ластики
Простой ластик

Правда, на самом нижнем слое (он называется Background) прозрачных участков быть не может. Нижний слой - это что-то вроде бумаги, протирать которую ластиком не разрешается. Поэтому, применяя ластик на слое Background, вы просто рисуете на нем вторым цветом.
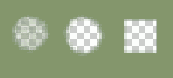
Рис. 1.21. Стирание
В настройках ластика лишь одно серьезное отличие от настроек кисти и карандаша - выпадающий список Mode (режим), состоящий из трех строк. По вашему выбору ластик может стать стирающей кистью (Brush), стирающим карандашом (Pencil), а вдобавок - еще и стирающим блоком (Block).
Про кисть и карандаш сказано уже достаточно. Пару слов о блоке.
Менять его размеры нам не разрешено. Однако стоит уменьшить или увеличить масштаб изображения, как мы заметим: визуальные размеры блока при этом остаются прежними! То есть на самом деле размер этого инструмента все-таки переменный. Но всегда мелкий: блок предназначен для тонкой подчистки и удаления мелких деталей.
Двум следующим высокоинтеллектуальным ластикам, в отличие от простоватого стандартного, вовсе не безразлично, что и откуда стирать. Они способны учитывать цвет, который требуется стереть, удаляя ненужное, а нужное оставляя. Кроме того, они делают невозможное - протирают до дыр основу -слой Background. Правда, сам этот слой после такой хирургической операции уже перестает быть бэкграундом и становится рядовым слоем с именем Layer 1, 2 или, там, 102.
Волшебный ластик

Самый ученый инструмент в этой группе - фоновый ластик

Очень часто перед тружеником на ниве Фотошопа встает такая задача: взять с фотографии некое изображение и положить на другой фон. Для этого надо знать, как быстро и точно выделить объект сложной формы и как сделать так, чтобы от старого фона не остался ореол. А то, бывает, обведешь рисунок, лежащий на черном фоне, скопируешь, вставишь в другой рисунок на светлый фон - и вот те здрасьте! - черная каемка, неприятная и трудноустранимая, как грязь под ногтями...
Дело в том, что резких границ у объектов на фотографии не бывает. Этот пиксель белый, а тот уже зеленый - такое бывает крайне редко. Чаще всего между белым и зеленым лежит несколько пикселей переходных цветов (причем вперемешку, неупорядоченно), отчего фотографии и кажутся нам живыми и правдоподобными. А работать с такими границами нелегко.
Photoshop предоставляет нам несколько способов для решения подобных задач. Один из самых быстрых и удобных - с помощью фонового ластика.
Чтобы фоновый ластик понял, по какую сторону от границы ему следует все стирать, а по какую - все оставлять, мы должны дать ему образец, сделать некую пробу. Курсор у этого ластика имеет форму прицела (крестик в кружке, см. рис. 1.22). Щелкаем мышкой возле нашего объекта так, чтобы крестик оказался над удаляемой частью рисунка. А потом, не отпуская кнопки мыши, везем курсор вокруг объекта. Даже если мы залезем крестиком на объект, даже если края у объекта очень неровные, ворсистые, как у моей ушастой овцы, ластик стирает только цвет-образец.

Рис. 1.22. Овца обрабатывается фоновым ластиком до полной потери фона
Если в процессе своего движения вокруг овцы мы попадем на участок совсем другого цвета, пробу можно будет повторить (щелкнуть мышкой так, чтобы крестик попал на новый цвет), а потом продолжить движение.
Обвели, да и все - быстро и просто. А ведь Photoshop не только удаляет фон, но еще и обрабатывает края нашего объекта, изымая из них все переходные цвета, близкие к удаляемому. То есть заодно еще и избавляет нас от проблем с ореолом!
Опытные люди вам скажут, что картина полного благолепия и всеобщего счастья, которую я вам тут изобразил, излишне оптимистична. Такие сложные границы, как шерсть или волосы, требуют доводки тонким ластиком, причем приходится повозиться с подбором его размеров1 и с цветовым допуском (Tolerance).
' Часто бывает лень то и дело менять размеры кисточки, кажется, что и так сойдет, может тут как-то исхитриться - прямо этой здоровой кистью. Как-то ее просунуть... Чтобы вполне понятная человеческая слабость не повредила результату вашей работы, пользуйтесь клавишами [ и ], которые без лишних телодвижений уменьшают и увеличивают размеры кисточки с шагом в 10 пикселей. (И не забудьте перейти в английскую раскладку!)
Бывают и сложные случаи, требующие совместного применения разных методов работы'. Но все же можно сказать, что фоновый ластик серьезно упрощает выделение сложных контуров. Да и для других целей тоже вполне сгодится.
Последовательность операций с фоновым ластиком, которую я вам описал пару абзацев тому назад, относится к ситуации, когда в списке Sampling (взятие образца) выбрана строка Once (однократно) (см. рис. 1.23). То есть образец берется один раз, в момент, когда вы щелкаете мышкой, и действует, пока вы возите мышку по рисунку, не отпуская кнопки.

Рис. 1.23. Панель настроек фонового ластика
Если же в списке Sampling выбрать другую строку - Continuous (с продолжением), то программа будет сама решать, в какой момент фон под курсором изменился уже настолько, что пора взять новую пробу и начать работать по-новому. Такая схема работы может оказаться удобной при наличии пестрого фона. Но тогда уж извольте не пересекать крестиком границу обводимого объекта - сотрет, не поморщится.
Можно, конечно, поставить галочку в строке Protect Foreground Color (защитить первый цвет), щелкнуть с клавишей Alt (еще один временный переход в режим пипетки) по цвету, который программе не следует стирать. И ожидать, что это у вас получится. Но вряд ли - чистых цветов в природе не бывает, а задать допуск тут нельзя.
Третий способ взятия образца задается в списке Sampling строкой Background swatch. Собственно, тут никакого взятия образца уже нет: ластик просто стирает пиксели второго цвета и близких к нему оттенков - с учетом цветового допуска.
Заглянем еще в список Limits (ограничения). Там тоже три режима:
В Фотошопе есть пара специальных команд для удаления каемки черного и белого цветов: Remove Black Matte и Remove White Matte в меню Layer > Matte. Обе без параметров и диалоговых окон. Третья команда там же - Defringe (убрать кайму) отличается тем, что обработает каемку независимо от ее цвета, но вам придется указать ее ширину.
