Открытие
Чтобы начать работу, мы можем взять рисунок с диска или создать новый пустой. Про команду открытия файла (Ctrl-0, File > Open) я рассказывать не буду - всем, кто имеет маломальский опыт работы с программами для Windows, эта материя досконально известна.
Чтобы открыть один из файлов, с которыми вы недавно работали в Фо-тошопе, загляните в подменю File > Open Recent (недавние файлы), они все там.
Кстати, количество строк в этом списке можно увеличить. Для этого надо зайти в меню настроек программы - Edit > Preferences и выбрать там команду File Handling (Photoshop 7.0) или Saving Files (6.0). В самом низу этого диалогового окна будет окошечко Recent file list contains ... files (список последних файлов содержит ... строк).
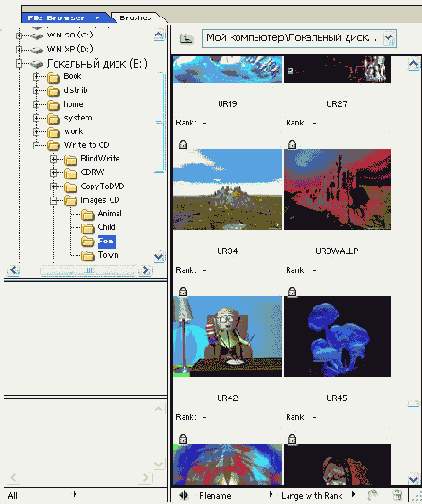
Рис. 1.З. Файловый браузер Photoshop 7.0
меню командой File > Browse или щелчком по закладочке File Browser в правой части панели дополнительных настроек (см. рис. 1.3). Вам покажут все ваши диски и папки в виде эксплореровского дерева, содержимое их - в виде эскизов, покрупнее - выбранное изображение, а ниже о нем сообщат и кучу справочной информации, включая геометрические размеры, разрешение, цветность, «вес» (в килобайтах или мегабайтах.
Щелчок по этой кнопке

Эскизы в браузере могут быть нескольких размеров: маленькие (Small), средние (Medium), крупные (Large) и большие с дополнительной справочной информацией (Details). Размер задается в нижней строке браузера - в меню, выпадающем из строчки с текущим размером файла.
На нашем рисунке текущий размер - Large with rank (крупные, с рангом). Эта еще одна новая идея - вы можете разбивать изображения на некие группы, присваивать им ранги от А до Е (через контекстное меню). А потом сможете их мгновенно по этим рангам отсортировать. Если изображений у вас в коллекции очень много, это поможет вам быстрее в них ориентироваться.
Можно отсортировать файлы и по любому из обычных параметров - хоть по имени, хоть по разрешению, хоть по размерам. Способы сортировки файлов в окне браузера, а также команды поворота рисунка или удаления файла вы найдете на кнопках и в выпадающих меню в нижней строке браузера. Все это, как выражаются судейские, оставлено нами без рассмотрения. Там все понятно, как дважды два.
В общем, находите нужные файлы и тащите их в окно Фотошопа. Годится также двойной щелчок. Можно тягать файлы в Photoshop и из обычного виндоузовского проводника.
