Палитра цветов
На рис. 1.11 показана палитра Color. Щелкаете по верхнему цветному квадратику и можете подобрать первый цвет (Foreground color), щелкаете по нижнему -ищете что-то подходящее для второго (Background color).
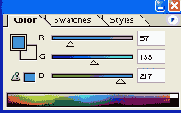
Рис. 1.11. Палитра цветов
Сам цвет можно подобрать тоже по-разному:
Кстати, есть у нас в арсенале такая удобная вещь, как палитра Info, которая показывает состав любого цвета на картинке, когда вы просто держите над ним курсор. Знакомьтесь с устройством цветов, сколько душа пожелает (см. рис. 1.12).
Когда вам понадобится скорректировать на фотографии яркость, контраст и цветопередачу, прежде чем браться за дело, вы сможете поводить мышкой над рисунком, чтобы понять, какие цвета преобладают в той или иной части изображения, насколько они яркие, насколько различается яркость соседних участков (от этого зависит разборчивость изображения) и так далее.
В левом нижнем углу палитра Info показывает текущие координаты курсора. А если вы растягиваете рамочку выделения, в правом нижнем углу она сообщает вам размеры этой рамочки - ширина W (width) и высота Н (height).
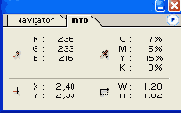
Рис. 1.12. Информационная палитра

Угол между двумя линиями тоже можно померить: провести первую линию, а потом, с клавишей Alt, вторую.
Однако вернемся к нашей палитре цветов: мы еще не .все на ней рассмотрели. Посмотрим теперь на предупредительный знак

Правда, не факт, что результат такой замены вам понравится. Для более корректного перевода изображения из RGB в CMYK лучше воспользоваться командой CMYK Color в подменю Image > Mode.

Вообще, в любой фотошоповской палитре (а также в некоторых выпадающих списках и диалоговых окнах) будет у нас такая кнопочка Option для вызова собственного меню этой палитры (списка, окна). Там вы найдете некоторые возможности, отсутствующие на самой палитре.
