Растровые фигуры

На панели настроек этого инструмента на самом деле и нет никаких особенных настроек, характерных именно для прямоугольников -режим смешивания, непрозрачность, сглаживание... Но если обратить внимание на скромный черненький треугольничек, расположенный правее всех инструментов; да если, к тому же, сообразить, что относится он не к последней из кнопок, а именно к выбранному инструменту (сообразить, если честно, весьма непросто!); да если еще догадаться по треугольничку щелкнуть, - вот тогда мы увидим меню настроек текущего инструмента (см. рис. 1.98).
Меню называется Rectangle Options (настройки прямоугольника). Тут можно попросить программу рисовать квадраты (строка Square), прямоугольники фиксированного размера (Fixed Size) (размеры надо будет указать), прямоугольники с фиксированными пропорциями сторон (Proportional). Кроме того, можно попросить программу всегда вычерчивать фигуры от центра (строка From Center).
Главное потом не забыть, что у вас в этом меню что-то было задано, а то будете пытаться нарисовать прямоугольник, a Photoshop упорно будет рисовать вам квадраты1.
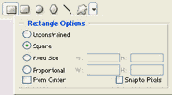
Рис. 1.98. Параметры прямоугольника

Рисование эллипсов (с «шифтом» - кругов, с «альтом» - из центра) ничем не отличается от рисования прямоугольников. Ну, разве тем, что рисуются все же не прямоугольники, а эллипсы.
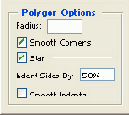
Рис. 1.99. Настройки многоугольника
Кстати, в этом режиме при нажатой клавише Shift будут рисоваться как раз произвольные прямоугольники!

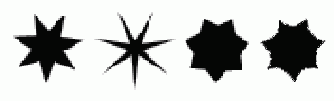
Рис. 1.100. Виды звездочек
Настройка Smooth Corners означает, что у нашего многоугольника будут скругленные углы.
Галочка в квадратике Stars задает вычерчивание звездочек. Станут доступны две нижние настройки: Indent Sides By (глубина вырезов между лучами), и Smooth Indents - скругление этих вырезов. На ри- Рис liQQ Виды звездочек сунке 1.100 вы можете видеть звездочки с глубиной вырезов 50 %, 90 % и 20 %, а также со скруглением вырезов.


Щелкните по круглой кнопке Options в этом списке и получите еще несколько наборов фигурок: рамки, звездочки, стрелки, ноты, звери, орнаменты и прочее. Тот, кто работает с MS Word и заглядывал когда-нибудь в меню Авто-Фигуры на панели Рисование, понимает, о чем речь.
