Размеры и разрешение
Команда Image Size в меню Image (Alt-I > I) предназначена для изменения геометрических размеров рисунка и его разрешения. На рис. 1.51 вы видите ее диалоговое окно. Вводите новые размеры или разрешение - и ОК.
Однако же, многовато циферок в этом окне, вам не кажется? Вверху ширина (Width) и высота (Height), внизу снова высота и ширина, да еще и разрешение... Как это все понимать?
А вот как. Наверху вы видите истинные размеры изображения. То есть тут сказано, из какого количества точек (пикселей) по вертикали и горизонтали на самом деле состоит ваш рисунок.
А внизу показаны видимые размеры изображения. Именно такого размера рисунок окажется на экране или в напечатанном виде.
Почему же эти размеры не совпадают? Вы легко это поймете (если раньше не знали) из простого примера.
Возьмем рисунок размером 72x72 точки. На мониторе с разрешением 72 точки на дюйм он будет иметь видимые размеры 1x1 дюйм3. А если мы выберем разрешение 300, 600 или 1200 точек, чтобы напечатать наш квадратик на принтере, сторона его окажется соответственно 0,61, 0,3 или 0,15 дюйма. То есть чем больше разрешение, тем меньше видимые размеры.
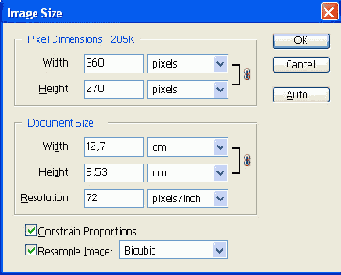
Рис. 1.51. Меняем размеры рисунка
1 дюйм (1 inch) = 2,54 см.
Задумаемся теперь вот о чем. На рисунке 1.51 видно, что изображение имеет размеры 360x270 точек, для него назначено разрешение 72 точки на дюйм, при этом видимые размеры составляют 12,7x9,53 см.
А теперь мы берем и отправляем его на печать - прямо в таком виде - на принтер, который печатает с разрешением 600 точек.-Как поведет себя принтер -как реалист (то есть напечатает столько точек на каждом дюйме, сколько есть в изображении, отчего оно превратится в крошечную фитюльку) или же как джентльмен (раз написано, что видимые размеры 12,7x9,53 см, значит, так и следует печатать)?
Ну конечно, честный принтер поведет себя как джентльмен. Он возьмет нашу картинку и постарается растянуть ее раз этак в 8 с хвостиком. Насколько ухудшится качество этой картинки, его в данном случае мало интересует (это должно интересовать вас). Главное, указанный вами размер будет соблюден.
Не забывайте об этом, когда будете печатать свои картинки.
Вернемся к диалоговому окну Image Size. В нем есть один маленький, но очень важный квадратик - Resample Image (перестроить изображение). Если галочка отсюда убрана, то истинные размеры рисунка поменять не удастся. Вся верхняя секция сразу становится недоступна, как на рисунке 1.52.
В этом режиме мы можем изменить разрешение - в расчете на то или иное устройство вывода (принтер, плоттер или экран). И посмотреть, какого видимого размера станет наша картинка.
Конечно, можно поменять и видимые размеры картинки, но при этом автоматически будет меняться и разрешение. А значит, ваш принтер, опять будет вынужден поступать как настоящий джентльмен, вместо того чтобы напечатать картинку, как она есть - с максимальным качеством...
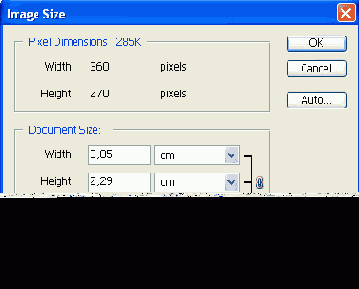
Рис. 1.52. Меняем разрешение
Галочка в строке Resample Image перестройку изображения разрешает. Надо только понимать, что любая такая перестройка ведет к тем или иным искажениям.
Почему?
При уменьшении рисунка часть информации исчезает. Скажем, уменьшив истинные размеры вдвое по вертикали и горизонтали, мы потеряем безвозвратно три пикселя из каждых четырех. Самые тонкие линии и отдельные точки просто пропадут. Но на рисунке все это будет абсолютно незаметно.
Когда же мы поступаем наоборот - увеличиваем истинный размер изображения, добавляя к нему пиксели, - Фотошопу приходится самому придумывать, что бы такое вставить между двумя раздвигаемыми точками. Вставляет он пиксели, конечно, не от балды, а по различным математическим алгоритмам. Будет желание, заглянете в их список (внизу, рядом со строкой Resample Image). Главное, что алгоритмы эти вполне приличного качества, растягиваются рисунки очень неплохо. Но при сильном увеличении наклонные линии все равно становятся ступенчатыми.
Ну вот, после всей этой теории вы, надеюсь, уже сможете сами разобраться, что именно вам нужно вписывать и куда.
Хочу только обратить ваше внимание еще на одно обстоятельство. Пока стоит галочка в строке Constrain Proportions (сохранять пропорции), отношение высоты к ширине не меняется. А значит, достаточно изменить только одну цифру - ширину или высоту, вторая изменится автоматически. Именно в этом смысле следует понимать символическую цепочку (

Среди различных единиц измерения (пикселей, пунктов, миллиметров, сантиметров и т. п.), которые содержатся в выпадающих списках рядом с тем или иным размером, будут, кстати говоря, и проценты (percent), так что вполне можно задавать изменение размеров в процентах.
