Служебные слои
Кроме обычных слоев, на которых размещаются рисунки или их фрагменты, в Фотошопе есть и некоторые другие их разновидности. На слое может не быть вообще никакого рисунка, но он будет выступать в роли своего рода светофильтра для нижних слоев. Вместо того чтобы портить исходный рисунок, меняя в нем соотношение цветов, контраст и яркость, заливая градиентом, делая раз- solid color... мывку и прочие обработки, мы можем абсолютно без- Gradient... болезненно выполнять все обработки в таких пустых Pattern... слоях. Результат будет выглядеть так же, как если бы Levels... мы все эти сто пятьдесят обработок поочередно выполнили над самим изображением. Я уж не говорю о том, что отменить любую из них, поменять ее параметры, поменять порядок обработок (а он тоже весьма важен!), да и просто выкинуть такой обработочный слой - это просто раз плюнуть.
Чтобы выбрать тип слоя, который вам сейчас нужен, щелкните по кнопке Create new fill or adjustment layer (создать новый заливочный или настроечный слой)

Служебные слои в списке разбиты на четыре группы.
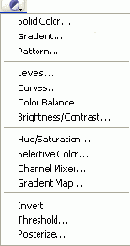
Рис. 1.61. Типы слоев
В первой собраны слои-заливки - цветом, градиентом и текстурой, в остальных - настроечные (корректирующие) слои разных типов: для коррекции яркости, контраста, цветового баланса, для тонкой регулировки цветов и для создания некоторых дополнительных эффектов (негатив, пороговая обработка, постеризация).
В меню Layer есть два подменю аналогичного состава: в подменю Fill Layers собраны заливочные слои, а в Adjustment Layers - настроечные.
При создании служебных слоев вы сможете применить свои глубокие познания, полученные в других главах этого раздела, потому что графическому редактору нашему, в общем, по большому барабану, делаем ли мы заливку цветом или коррекцию яркости прямо в слое с рисунком или же создаем для этого служебный слой. Заливка - она заливка и есть. Диалоговые окна появляются одни и те же. Впрочем, некоторые мелкие отличия все же будут. И конкретно -в заливочных слоях. Из-за чего?
К примеру, когда вы строите градиент на обычном слое, вам непременно предлагают провести на рисунке линию, обозначающую направление, а также точки начало и окончания цветовых переходов. При создании заливочного слоя никаких линий проводить нам не дают - слой пустой и таким останется. Зато в соответствующем диалоговом окне появляются новые настройки для задания угла и диаметра.
Итак, заливочные слои.
Регулятор Angle задает угол наклона градиента, окошко с движком Scale - масштаб (фактически - длину линии, которую мы бы провели в обычном слое).
Применяя самодельные градиенты, подбирая режимы смешивания, мы сможем имитировать довольно сложные эффекты освещения/затенения.
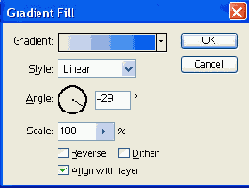
Рис. 1.62. Создаем слой с градиентной заливкой
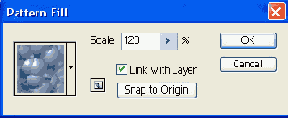
Рис. 1.63. Создаем слой с градиентной заливкой
Слой такого типа позволит вам как бы покрыть объект выбранной текстурой, изменить вид его поверхности (если, конечно, верно выбрать режим смешивания).
О создании настроечных слоев рассказывать особо нечего: как я уже говорил, будут появляться обычные в таких случаях диалоговые окна.
По умолчанию название служебному слою дается вполне осмысленное - с названием заключенной в нем обработки (см. рис. 1.64). Кроме того, слой каждого типа выглядит в палитре Layers по-своему -снабжен пиктограммой того или иного вида.
Чтобы поменять параметры заливки или настройки, достаточно двойного щелчка по этой пиктограмме - меняйте, сколько влезет.
Я не сказал вам еще об одном очень существенном обстоятельстве, сопутствующем созданию служебных слоев. Если при создании служебного слоя у вас на рисунке было что-то выделено, то влиять он будет только на эту выделенную часть. Причем даже тогда, когда выделение вы снимете. Достигается это созданием в служебном слое еще одного объекта - маски (вторая снизу строка на нашем рисунке), которая обрезает слой по размерам выделенной области. О том, что это за маска и как работает, вы узнаете в главе «Маска слоя».
В остальных служебных слоях квадратики масок пусты, а значит, никто никого не обрезает.
Еще один интересный вопрос: а можно ли как-то ограничить воздействие служебного слоя? Ведь если ничего специально не предпринять, то подкрашиваются или иным способом корректируются все ниже лежащие слои, а это нам, может быть, вовсе и не требуется. Конечно, можно взять нижний слой и утащить наверх, выше корректирующего. Но не всегда это именно то, что доктор прописал. Правильнее будет поступить иначе: сгруппировать служебные слои со слоем, на который они должны влиять. Тогда все те, кто останется за пределами этой группы, даже если они лежат ниже, обработкой затронуты не будут.
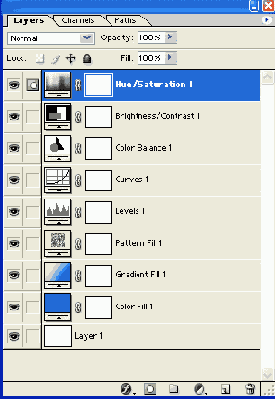
Рис. 1.64. Заливочные и настроечные слои в палитре Layers
Группировкой слоев заведует команда Group with Previous (сгруппировать со следующим) в меню Layer. Из названия понятно, что надо сначала выбрать мышкой служебный слой, а потом ввести эту команду. В слое появится такая стрелочка .
Можно присоединять и дальше.
Есть еще два способа сделать то же самое - клавиатурная комбинация Ctrl-G и щелчок мышкой с клавишей Alt no линии между слоями (такого способа у нас пока еще не было). В качестве признака того, что Photoshop правильно понял ваши намерения, он покажет вам курсор в таком виде:

Чтобы разгруппировать слои, можно пользоваться любым из трех вариантов:

Только учтите, что разгруппировав слой из середины стопки, вы заодно разгруппируете и все вышестоящие слои.
Чтобы совсем расформировать группу - исключить из нее сразу все слои, выделите самый нижний слой и введите команду разгруппировки.
На самом деле, в группу могут входить не только служебные слои, но и обычные. Например, в нижнем слое находится рисунок на прозрачном фоне, в верхнем - любая заливка (цветом, градиентом, узором). Сгруппировав их, вы увидите, что заливка верхнего слоя распространяется уже не на весь слой, а только на контур, очерченный нижним рисунком.
