Копии, дубликаты, клоны
Кроме обычных операций копирования-вставки в Кореле есть и другие, действующие в обход буфера Windows.
Если, растягивая, поворачивая или перемещая объект стрелочкой Pick, вы нажмете правую кнопку мыши, то будет создана растянутая, повернутая или же просто перетащенная на другое место копия объекта.
То же произойдет, если вы нажмете пробел. Но пробел можно нажать не один раз, а несколько, так вы получите несколько копий, отражающих последовательные стадии процесса растягивания, перетаскивания или поворота. Можно и просто нажать пробел и не отпускать, получится такая, примерно, серия объектов, как на рис. 2.52.
Можно перетаскивать объекты правой кнопкой мыши. При этом выскакивает меню, похожее на обычное виндоузовское с командами Move Here (передвинуть сюда) с клавишей пробел и Сору Неге (скопировать сюда).
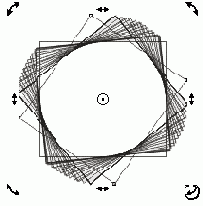
Рис 2.52. Поворот с клавишей пробел
Есть еще один способ копирования, никак не связанный с перетаскиванием. Если, выделив фигуру, вы нажмете клавишу плюс на цифровой клавиатуре, то получите копию в том же месте рисунка. Только взглянув на менеджер объектов, вы сможет понять, что появилась копия.
В CorelDRAW 10 эта комбинация переключала нас только со стрелки Pick на стрелку Shape и обратно.
Команда Duplicate (сдублировать) в меню Edit делает нечто очень похожее-создает копию, только размещается копия не поверх объекта, а с небольшим сдвигом вверх и вправо. Размеры этих «небольших сдвигов» можно поменять на панели настроек стрелки Pick, когда не выбран ни один объект (вид панели был показан на рисунке 2.5). Строки ввода, которые этим управляют, всплывающая подсказка называет Duplicate Distance (дистанция для дублирования).
На первый взгляд, команда Clone (клонировать) делает то же самое - появляется копия объекта со сдвигом вправо и вверх. Но, поглядев ъ информационную строку, вы поймете, что получили какой-то новый объект. Там значится: Clone Rectangle on Layer 1, а значит, мы имеем дело не с самостоятельным прямоугольником, а с подчиненным - клоном. Обремененный клонами хозяин теперь называется Control Rectangle on Layer 1, то есть «управляющий прямоугольник на первом слое».
Клон наследует все особенности внешнего вида своего хозяина - форму, размеры, цвета, толщину линий, угол поворота и т. п. Когда вы меняете оформление хозяина, поворачиваете или растягиваете, автоматически меняются и все его клоны, сколько бы вы их ни изготовили.
Все копии и дубликаты клонов тоже становятся клонами, как в древнем Риме дети рабов автоматически становились рабами.
Поскольку клон внешне никак не отличается от своего хозяина, при большом количестве клонов отыскать на рисунке хозяина не так уж просто. Чем щелкать по всем одинаковым фигурам, можете заглянуть в менеджер объектов. Там все клоны показываются в одной группе с управляющим объектом. Достаточно щелкнуть по главной строке группы, чтобы выделился хозяин.
А если менеджером объектов вы не пользуетесь (не нравится вам, что он занимает изрядную часть экрана!), то вы сможете спросить о хозяине любого из клонов: в его контекстном меню всегда найдется команда Select Master (выделить хозяина).
И наоборот, в контекстном меню хозяина будет команда Select Clones, выделяющая всех его клонов.
А как вы думаете, что произойдет, если вы попытаетесь, к примеру, изменить цвет заливки у клона? Зальется, чем велят, или откажется, ссылаясь на повелителя?
Зальется, зальется, как миленький! Но в этот самый момент будет разорвана его связь с хозяином по заливке. Вертеться будет, как все, цвет и толщину окантовки будет соблюдать, как все, а вот цвет будет иметь особенный!
А если вы его повернули, то и поворотов родителя он слушаться перестает. И так по каждому из параметров оформления. Но в контекстном меню такого наполовину независимого клона всегда найдется команда Revert To Master (вернуть к хозяину), возвращающая оформление к должному виду.
