Прямоугольник
Вычертить прямоугольник инструментом Rectangle

Но в CorelDRAW другие клавиши-модификаторы: растягивание прямоугольника с клавишей Ctrl дает квадрат, а с клавишей Shift - вычерчивание от центра. Ну, не договорились авторы программ по этой части. Те говорят: с альтом! А эти: с контролом! Идеологические, понимаешь, разногласия!
На рисунке 2.8 показано, как выглядит прямоугольник после того, как мы закончили растягивать его рамочку, но до того, как сменили инструмент или начали новую фигуру. «в нашем распоряжении восемь черных узелков, задающих размеры, крестик в середине, задающий положение центра, и четыре белых узелка в углах, управляющие формой.
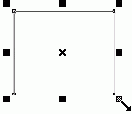
Рис 2.8. Растягиваем прямоугольник
Что делают черные узелки, догадаться не трудно: вы их тянете, они растягивают прямоугольник. Важно как они это делают: растягивая за уголки, вы получите пропорциональное изменение размеров своего прямоугольника, растягивая за боковые стороны - непропорциональное. Растягивая с «альтом» всегда получаете непропорциональное изменение.
Клавиша Shift делает растягивание симметричным относительно центра: если тянуть за узелок в середине стороны, то одновременно движется в противоположную сторону и узелок в середине противоположной стороны. А если тянуть с «шифтом» за угол, то одновременно и синхронно тянутся и остальные три угла.
Клавиша Ctrl при растягивании ведет к удвоению размеров. Если тянете за боковую сторону, то удваивается только длина или высота, если за уголок -и то и другое.
Взявшись мышкой за крестик в центре (курсор и сам станет крестообразным:

В принципе фигура перетаскивается, даже если вы щелкали не по центру, а по любому месту внутри ее.
Если никуда фигуру не тащить - просто щелкнуть внутри ее один раз, то на месте черных узелков появятся совсем другие органы управления (см. рис. 2.9). Теперь мы сможем поворачивать наш прямоугольник (угловые стрелки), наклонять - делать из него параллелограмм
(боковые и верхние-нижние). Центр поворота, конечно же, можно перетащить в любое место...
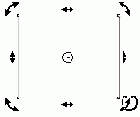
Рис. 2.9. Поворотыи перекос
Кстати, в этом режиме вы тоже сможете перетаскивать рисунок целиком. Но тут уж точно надо брать его не за центр, а за любую другую точку внутри фигуры.
Интересно, что даже повернутая и вся страшно перекошенная фигура для CorelDRAW все равно остается прямоугольником, разве что немного преобразованным. Введя команду Clear Transformation из меню Arrange (очистить трансформации), вы сами в этом убедитесь: все преобразования пропадут, и перед вами вновь предстанет прямоугольник в своем первозданном виде.
Это касается, конечно же, не только прямоугольника, но и любой другой фигуры. Даже обычных линий это касается - CorelDRAW помнит их такими, какими вы их нарисовали, и в любой момент позволит вам снять с них всю 1ишнюю трансформацию.
Можно двигать и с «альтом», но при этом объект двигаться не станет, зато станет фокручиваться в окне сама страница. Такой получается клавиатурный аналог лапки land.
Под трансформацией понимаются только те действия, которые вы производите при помощи черных узелков и стрелочек. На преобразования формы, выполненные при помощи белых узелков, действие команды Clear Transformation не распространяется.
Когда мы нацеливаем мышку на белый узелок, курсор меняет вид, становится таким: К. Взявшись таким курсором за узелок, мы сможем скруглять углы своего прямоугольника.

Рис. 2.10. Настройки прямоугольника
Для точного управления формой, положением и размерами фигуры можно пользоваться настроечной панелью (см. рис. 2.10). Я расскажу вам о ней один раз, а для остальных фигур и линий говорить о ней не стану. Ну, разве только об отличиях, ежели таковые найдутся.
Настроечная панель позволит нам (слева направо):



Если вы имеете дело с простым прямоугольником, то придумать, для чего бы понадобилось его выворачивать наизнанку, нелегко. А вот для всяких других объектов (например, для собранных в группу или для вставленной на рисунок растровой графики) такое выворачивание иной раз может пригодиться.
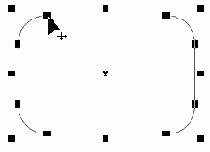
Рис. 2.11. Скругленный прямоугольник
В программе есть еще несколько команд для изменения положения данной фигуры в списке объектов. В контекстном меню любой фигуры или линии есть для этого подменю Order (порядок). Команда Forward one (и клавиатурная комбинация Ctrl-PgUp) сдвигают нашу фигуру на шаг выше, а команда Back One (и комбинация Ctrl-PgDn) - на шаг ниже. Аналогичные команды вы найдете и в обычном меню Arrange > Order.
Иногда нам совершенно неважно абсолютное положение нашей фигуры в общем списке объектов, нам важно вот этот квадратик перекрыть или, напротив, под него поднырнуть. Для исполнения этих сокровенных пожеланий клиента фирма Corel заготовила две команды и разместила их в том же подменю Order. Команды называются In Front of... (перед...) и Behind... (за...). Появляется жирная черная стрелка, острием которой вы должны ткнуть фигуру или линию, перед которой, или, наоборот, за...
Всякий новый прямоугольник, да и любая другая только что нарисованная нами фигура всегда оказывается в своем слое самой верхней, всех под собой перекрывает. Есть только одно исключение из этого правила. Двойной щелчок по инструменту Rectangle выстраивает новый прямоугольник по размерам страницы. И ставится сей здоровенный прямоугольник всегда на задний план. Это такое специальное изобретение для быстрого создания фона.
Кроме того, в нашем распоряжении имеется команда Reverse Order (в обратной последовательности), которая переворачивает всю стопку расположенных друг над другом объектов.
Но вернемся к панели настроек фигуры. Самая последняя кнопка на ней, которую подсказка называет Convert to Curves (преобразовать в кривые), превращает наш прямоугольник из фигуры в обычную линию. Вот тогда CorelDRAW позволит нам, взявшись за белый узелок, менять его положение, независимо от всех остальных узелков. То есть программа перестает считать наш прямоугольник прямоугольником (стандартной фигурой), а трактует его как некую произвольную замкнутую линию, до которой ей уже дела нет. За всеми стандартными фигурами программа следит, портить их не дает.
Команда Convert to Curves всегда будет в нашем распоряжении (в том числе и через контекстное меню или меню Arrange), когда мы имеем дело со стандартными фигурами или даже с текстом, который ведь тоже можно превратить в набор кривулек и всласть над ними поизгаляться.
Готовую фигуру можно тут же немножко приодеть, оформить. Чтобы задать для нее цвет заливки, щелкните по палитре цветов левой кнопкой мыши. В информационной панели возле ведерка появится выбранный вами цвет.
Чтобы задать цвет окантовки, щелкните по палитре правой кнопкой мыши (или левой при нажатой клавише Alt). Цвет появится возле перышка.
Чтобы отменить цвет заливки или окантовки, щелкните левой или правой кнопкой мыши по самой верхней клеточке палитры - которая с крестиком ). Не обведенный и не залитый цветом объект не виден, пока вы по нему не делкнете мышкой. Но найти его в менеджере объектов так же просто, как и раньше.
Закончив работать с фигурой, можно заблокировать ее, запретив ей перемещаться, изменяться и удаляться. Есть для этого команда Lock Object (запереть эъект) в меню Arrange и контекстном.
Когда понадобится разблокировать фигуру, проще всего сделать это, опять ке, через контекстное меню - командой Unlock Object (отпереть объект).
В 11-м Кореле появился новый инструмент для вычерчивания прямоугольников

Здесь мы растягиваем не рамку, а сразу тянем одну из сторон, причем под юбым углом: щелкнули мышкой (есть первая точка!), потащили в любую сторону, не отпуская кнопки. Отпустили кнопку - вышла первая сторона (две точки из трех уже заданы). Тут же, без щелчка, начинается растягивание всего стального прямоугольника: в соответствии с движением мышки вычерчивают-я три другие стороны. Где щелкнем мышкой, там и будет третья точка, а с нею вся фигура.
Удобно, ничего не скажешь. Подобных быстрых команд будет у нас еще несколько. Но только в CorelDRAW 11 - до выхода этой эпохальной версии ;ередовая научная мысль такой неслыханной простоты еще не знала.
