Редактирование огибающей
Инструмент Interactive Envelope (интерактивное редактирование огибающей) и докер Envelope (вызывается через меню Effects или комбинацией Ctrl-F7) позволяют нам выполнять любые преобразования формы линий, фигур, надписей, как по одиночке, так и сгруппированных.
Слово «огибающая» означает, что обрабатывается внешний контур объекта - линия, которая огибает нашу фигуру, надпись или сгруппированный объект. На рисунке 2.75 видно, как редактирование общего контура меняет форму каждого из двенадцати квадратов, составляющих табличку.
Что интересно, преобразованные таким образом стандартные фигуры и надписи в кривые не переводятся - остаются собой, что и подтвердит вам информационная строка: весьма с виду покореженный квадрат будет у нее называться Rectangle (Envelope) - то есть хоть немножко и Envelope, но все же, главным образом, Rectangle. И мы сможем с ним обращаться, как с обычным квадратом.
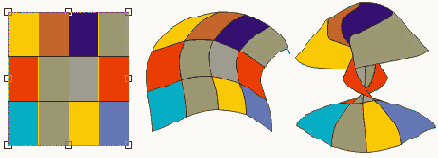
Рис. 2.75. Изменяем огибающую у таблицы (12 сгруппированных квадратов)
А выполнив команду Clear Transformation (отменить трансформации) в меню Arrange (если помните, мы применяли ее, чтобы отменить повороты и изменение размера объектов), мы получим назад свой квадратик. Или даже свои 12 квадратиков.
Итак, выберем инструмент Interactive Envelope (курсор станет вот таким: ) и щелкнем им по объекту. Сейчас же вокруг него появится пунктирная рамочка с восемью узелками (см. рис. 2.75, слева). Дальнейшее зависит от того, какая нажата кнопка в средней части панели настроек этого инструмента (см. рис. 2.76). Кнопки дают нам разную степень свободы в редактировании формы огибающей.
Когда нажата кнопка Envelope Straight line Mode (режим прямых линий), при перетаскивании узелков все пунктирные линии рамки остаются прямыми. Более того, угловые узелки могут ехать только строго вверх, вниз или вбок, а также под углом 45°, как будто мы нажали клавишу Ctrl.
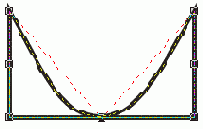
Рис- 2.77. Режим прямых линии огибающей
Кстати, и клавиша Ctrl не забыта! Если ее нажать, то тащатся разом два узла: тот, который вы тащите, и лежащий на противоположной стороне.

Рис. 2.76. Настройки редактирования огибающей
Клавиша Shift дает нечто похожее - тащатся те же и два угла, только в разные стороны.
Правда, наш рисуночек не заполняет форму в точности. На рисунке 2.77 видно, что огибающей верхняя линия изогнулась, но от пунктирчика нашей огибающей немного отличается - излома на ней нет.

Если вы тащите огибающую за узелок в середине одной из сторон, то эта сторона из прямой превращается в дугу. Потащив угловой узелок, вы сделаете дугой одну из прилегающих сторон, причем сам угол тащится вертикально или горизонтально (см. рис. 2.78).
Режим этот хорош тем, что дуги получаются симметричные, вам не придется испытывать свой глазомер, размышляя, не съехала ли мышка чуть вправо или влево... Поэтому создавать изогнутые надписи для размещения на всяких круглых предметах удобно именно таким способом.
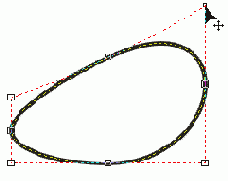
РИС. 2.78. Изгибаю овал только в режиме одной дуги
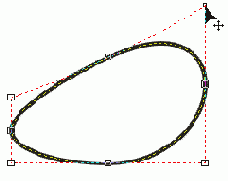
Рис. 2.79. Создаем надпись на цилиндре
Например, вам надо сделать надпись на консервной банке (см. рис. 2.79). Сперва тащите с клавишей Ctrl середину рамки, изгибая ее так, чтобы надпись шла параллельно краям банки. А потом с клавишей Shift тащите уголки, чтобы немного сузить надпись к краям для имитации перспективы.
Кнопка Envelope Double Arc Mode (режим двойной дуги) создает за одно перетаскивание одну дугу с точкой перегиба (см. рис. 2.80). Запреты те же, клавиши-модификаторы те же.
Наиболее гибким (но и наиболее сложным в применении) становится наш инструментик, когда нажата кнопка Envelope Unconstrained Mode (свободное редактирование направляющей). Тут огибающая представляет собой полноценную кривую Безье,
так что, выделив узелок, вы получите в свое распоряжение еще и пару направляющих для данного узелка D и по одной для соседних.
Двойной щелчок по пунктирной линии создает с клавишеии с/
J в режиме двойной дуги
новый узелок, двойной щелчок по узелку удаляет его.
Кроме того, узлы можно преобразовывать в гладкие, симметричные и точки излома, а кривую в линию - короче, полный набор удовольствий от Corel Corporation (см. рис. 2.81).
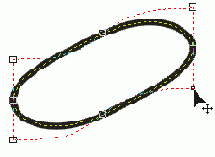
Рис. 2.80. Изгибаю овал клавишей Ctrl в режиме одной дуги
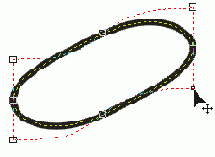
Рис. 2.81. Редактируем надпись в режиме неограниченной свободы
Но клавиши-модификаторы здесь не действуют. Точнее, действует только клавиша Ctrl, причем исключительно для перетаскивания под правильными углами.
Кнопка Add New Envelope (добавить огибающую) позволяет наложить на уже искореженкый объект новую огибающую и создать что-то уж совсем
возмутительное.
Есть еще странная кнопка Keep Lines, которая, изгибая объект, оставляет в нем прямые линии. Наверное, тоже для чего-то важного была разработана.
А вот кнопка Copy Envelope Properties (копировать параметры огибающей) разработана понятно для чего. Она берет форму и все настройки огибающей у другого объекта, на который вам предложат указать специально обученной толстенькой стрелочкой-курсором.
Но учтите: копирование формы и параметров огибающей не означает, что форма фигуры точно совпадет с формой образца. Ведь понятно же, что овал, квадрат, звездочка и произвольно вычерченная бяка-закалялка не могут выглядеть одинаково, даже если вы создадите для них в точности одинаковые огибающие.
Если фигура или линия, форму которой вы хотели бы воспроизвести, сама не имеет огибающей, можно воспользоваться другой кнопкой Create Envelope From (создать огибающую по образцу). Для этого надо, щелкнув по кнопке-пипетке, такой же специально обученной стрелочкой указать на фигуру-образец.
Огибающая (пунктирная рамочка вокруг фигуры) сразу примет форму указанной вами фигуры или линии. Но сама фигура не изменится! Но это временно - только до тех пор, пока вы хоть капельку не подвинете какой-то из узелков. После этого фигура наконец изогнется под новые размеры огибающей. В чем смысл этой лишней операции, я не знаю, а выдумывать лень.
Брать в образцы сгруппированные фигуры стрелочка категорически отказывается (просит указать другой объект или отказаться от намерения что-либо скопировать), а вот незамкнутую линию вполне может. А уж что у вас там получится при такой странной огибающей, вопрос уже десятый.
Форму объекта, у которого имеется огибающая, нельзя редактировать стрелочкой Shape. Вы щелкаете по стрелочке, а вместо нее включается кнопка Interactive Envelope Tool. Да' нам-то, в общем, все равно какой там выбран инструмент, главное, что форма меняется и лишних движений делать не заставляют.
Рассмотрим один пример работы с огибающей. Предположим, нам позарез надо сделать надпись на мячике, красивую и правдоподобную.
Делаем надпись нужным шрифтом, подравниваем ее по размерам шарика и приступаем к редактированию направляющей. В режиме одной дуги двигаем верхнюю среднюю точку с клавишей Shift, расширяя нашу надпись одновременно вверх и вниз. Далее переходим в свободный режим и для имитации перспективы создаем новые точки: вблизи краев почаще, к центру пореже (см. рис. 2.82)'. Тут же буквы в надписи перераспределяются - там, где точки идут часто, буквы сужаются, а где реже - остаются почти без изменений.
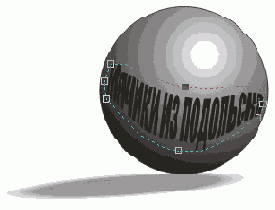
Рис. 2.82. Создаем надпись на шаре
Но чтобы буквы действительно перераспределялись, надо выбрать правильный режим работы - в широкой строке-списке на панели настроек (см. рис. 2.76) выбрать вместо строки Putty строку Original.
Список, который я имею в виду, называется Mapping Mode (можно перевести как «режим размещения»). Выбирая в нем один из четырех режимов (Horizontal, Vertical, Original и Putty), мы указываем программе, каким способом она должна размещать узелки нашего рисунка на линиях огибающей и как потом должен деформироваться рисунок внутри этой области.
Так, в режиме Putty появление дополнительных узелков не вызывает никаких изменений в буквах, а вот в режиме Original вызывает: Corel как бы считает все узелки размещенными на исходном объекте равномерно и, соответственно, пересчитывает его форму. А в остальном, пока дополнительных узелков нет, режимы Original и Putty очень похожи - просто не отличить.
Вы уж меня извините, но не стану я вам детально описывать эти режимы, потому что выразить тонкие и толстые различия между ними коротко и понятно ну никак не выходит. Выходит долго, нудно и все равно непонятно. Поэтому я ограничусь простой рекомендацией: выполняя какие-то конкретные задачи с использованием огибающей, проверяйте различные режимы, чтобы понять, какой лучше подходит. Постепенно вы все это почувствуете и сами будет понимать, какую строку и когда следует применять.
Поменяв режим размещения или скопировав форму направляющей с обычной фигуры, вы можете не заметить никаких изменений своего рисунка. Чтобы изменения вступили в силу, необходимо двинуть хотя бы один из узелков. Когда вы снимаете выделение с обрабатываемого объекта (например, нечаянно попали мышкой по другому объекту), а потом снова возвращаетесь к редактированию огибающей, Corel автоматически ставит режим Putty. Если вы этого не заметите, то первое же прикосновение к узелкам все переставит не так, как было.
