Тень
Создать векторную тень вокруг векторного рисунка - задачка практически гвыполнимая: слишком сложной должна быть векторная структура тени. Да orelDRAW и не пытается этого сделать - он строит для векторных изображе-ий растровые тени.

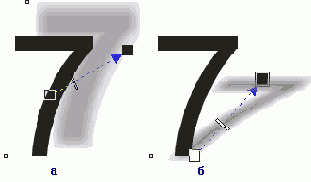
Рис. 2.89. Создание тени
На рисунке 2.89 вы видите, какое интерактивное управление предусмотрено для теней. Перемещая черный квадратик, мы будем менять направление тени и ее удаление от рисунка. Притащив сюда красочку с палитры, поменяем серую тень на цветную.
Средний движок меняет густоту тени: чем ближе он к белому квадратику, тем светлее тень - как будто бы источник света отодвигается все дальше и дальше. И наоборот, чем ближе к черному, тем тень гуще.
Белый квадратик на другом конце оси двигается плохо, неохотно. Тащишь его, тащишь, а он никак. А потом вдруг прыгает на новое место, радикально меняя характер тени. Что за ужимки и прыжки?
Все дело в том, что этот квадратик не может находиться где угодно, ему для проживания назначены всего пять точек - кроме центра, по одной точке выше рисунка, ниже, слева и справа. Так мы задаем, в какой точке тень касается объекта. Например, на рисунке 2.89, б, квадратик внизу, и тень касается подножия цифры. Если поставить квадратик справа, то тень будет касаться самой правой точки объекта.
Теперь вам будет понятнее, как строить тень при помощи интерактивного инструмента. Щелкаете по кнопке интерактивной тени (курсор становится вот таким:

Если рисунок ваш был без заливки, тень будет отбрасывать только линия контура. При волосяной толщине линии (Hairline) тень окажется столь тощенькой и бледненькой, что вы вполне можете ее не заметить. Но стоит вам выделить рисунок, щелкнув по нему (не по тени!) стрелочкой Pick, и задать линию потолще, как тень немедленно проявится.
Рисунок с тенью представляет собой комбинированный объект. Информационная панель называет его теперь вместо, скажем, Rectangle - Control Rectangle (то есть управляющий прямоугольник). Щелкнув по тени (при этом она всегда выделяется вместе со своим управляющим объектом), в информационной строке прочтете: Drop Shadow Group (группа с тенью).
Для отделения тени от рисунка используется команда Break Drop Shadow Group Apart (разделить группу с тенью) в контекстном меню тени или меню Arrange. После ее выполнения на странице окажутся векторный рисунок и растровое изображение его тени.
Если выделен только исходный рисунок, без тени, то в меню не будет команды отделения тени.
Две тени от одного объекта CorelDRAW не строит. Но можно создать копию на том же месте (клавиша Mum +) и у нее уже изменить тень (см. рис. 2.90). А можно, отделив одну тень от объекта, тут же создать другую. Первый способ более гибкий, потому что позволяет в любой момент изменить обе тени. А второй - более экономичный - меньше лишних объектов.
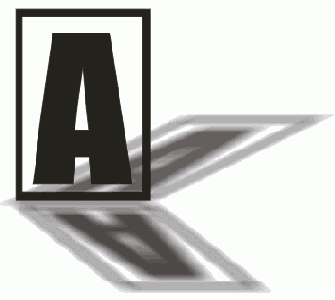
Рис. 2.90. Двойная тень
Некоторые дополнительные нюансы оформления теней вы найдете на панели настроек (см. рис. 2.91). Тут можно задать, например, размывку тени (Drop Shadow Feathering) и направление размывки (Drop Shadow Feathering Direction), непрозрачность тени (Drop Shadow Opacity), затухание тени (Drop Shadow Fade).

Рис. 2.91. Настройки тени
Список Presets (самый левый) содержит несколько стандартных, вполне прилично выглядящих вариантов теней - справа сверху, справа снизу и т. д. Кнопочка с плюсом возле него позволит нам сохранить в виде файла с расширением pst параметры какой-то особенно удачно получившейся тени и тем самым добавить ее к списку пресетов.
