Заливка при помощи экранной палитры
Вы уже знаете, как проще всего залить фигуру цветом: выбрать ее и щелкнуть по экранной палитре мышкой (левой кнопкой). А изменить цвет линии или обводку фигуры можно, щелкнув по той же палитре правой кнопкой мыши (или левой, но с клавишей Alt). На палитре есть и кнопочка с крестиком, отменяющая цвет. Есть кнопочка-стрелочка, прокручивающая палитру вперед, кнопочка-стрелочка, прокручивающая палитру назад, и кнопочка, разворачивающая палитру на три строки ( N ).
Обо всем этом уже говорилось. К сказанному я хочу добавить еще кое-что.
Если не просто щелкнуть по цвету, а секундочку-другую подержать кнопку нажатой (можно назвать это действие «длинным щелчком левой кнопкой мыши»), то появится дополнительная палитрочка размером 7x7 (см. рис. 2.33), на который мы сможем выбрать один из 48 оттенков данного цвета.
Правда, проделать тот же фокус с правой кнопкой мыши, чтобы получить оттенки для окантовки, не удается: выскакивает контекстное меню самой палитры. Тут нужно тоньше поступить, хитрее: сначала делается длинный щелчок левой кнопкой, чтобы выскочила дополнительная палитра, а уж потом применяете правую кнопку.
Есть противоположный способ окраски: взять красочку с палитры и потащить к какой-нибудь фигуре. Попадете внутрь - выйдет заливка, попадете на границу - выйдет обводка. Поглядывайте на курсор: если он имеет вид закрашеннoro квадратика, ожидается образование заливки, а как только станет контурным квадратиком, можно смело прогнозировать изменение цвета обводки.
Такой способ хорош еще и тем, что не зависит от выделения объектов: на какую линию или фигуру притащили цвет, ту и окрасили.
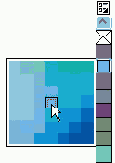
Рис. 2.33. Оттенки для выбранного цвета
Вдобавок к стандартной экранной палитре (или вместо нее) вы можете поставить на экран любую другую палитру из кореловского комплекта. Зайдите в подменю Window > Color Palettes, где имеется полный их перечень, и пометьте галочкой соответствующую строку. А чтобы спрятать ненужную палитру, галочку в ее строке уберите.
Палитры есть весьма объемные, вроде каталога Pantone. Если вы развернете такую палитру на три строки, у нее окажутся и полосы прокрутки с движками (лифтами), потому как красок в такой палитре может быть не один десяток.
В подменю Window > Color Palettes есть команды Create Color Palette from Object и Create Color Palette from Document. Имеет смысл посмотреть их хотя бы для того, чтобы убедиться, что никакие лишние цвета не затесались на нашу картинку.
Может быть, правильнее всего создавать палитру в самом начале работы над данным объектом, куда сразу же вносить необходимые цвета. Например, вы работаете по заказу такой крутой компании, у которой есть свои фирменные цвета - внесите их в эту палитру.
Любую палитру легко отстыковать от правого борта и пустить в свободное плавание - двойным щелчком по ее мини-заголовочку в виде двойной рельефной линии.
В отстыкованном виде палитра занимает больше места на экране (см. рис. 2.34), зато все цвета будут доступны вам сразу же. Некоторые предпочитают именно такой способ работы с палитрой, тем более что ее легко сделать пошире или повыше, подвинуть, куда требуется.
Двойной щелчок по заголовку возвращает палитру в док.
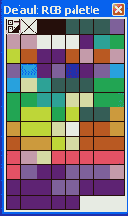
Рис. 2.34. Палитра в плавающем виде
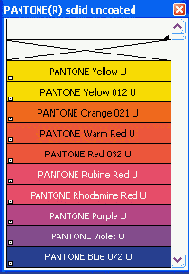
Рис. 2.35. Палитра с именами цветов
Есть еще один вариант плавающей палитры - с названиями цветов (см. рис. 2.35), - особенно удобен при работе с каталожными цветами (у которых могут быть названия и номера), или с интернетовской палитрой (на веб-странице вместо кода цвета можно писать его точное название).
Получить палитру с именами можно по команде Show Color Names (показать имена цветов) в собственном меню палитры, которая вызывается «длинным щелчком» правой кнопки мыши по палитре.
Палитру можно видоизменять - квадратики на ней легко перетаскиваются мышкой. В собственном меню палитры вы найдете команды для замены выбранного цвета на другой (Change Color в подменю Edit), для сохранения палитры на диск в таком видоизмененном виде (Save as в подменю Palette) и для некоторых других операций с палитрами.
Палитра записывается на диск в файл с расширением ср! и помещается в папку Palette или в одну из вложенных. Самым любознательным сообщу ее точный адрес (для 11-й версии программы): Program Files\Corel\Corel Graphics ll\ Custom Data\Palettes.
