Копирование, вставка, вырезание
Копирование выделенных фрагментов происходит обычными способами (Ctrl-C, Ctrl-Ins, Edit > Сору), но затем выдается такое окошко, как на рисунке 4.30. Нас спрашивают, что именно мы хотели бы скопировать: ноты (гаточ-ка в строке Events in Tracks - события на дорожке), маркеры (Markers), изменение темпа и размера (Tempo changes и Meter/Key Changes), изменение огибающих громкости, панорамы и т. п. для данного клипа (Clip Automation) и для дорожки в целом (Track/Bus Automation). Если нет ни одной галочки, то ничего и не скопируется, даже если вы скажете ОК.
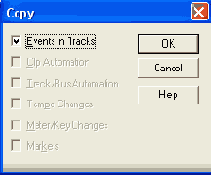
Рис. 4.30. Что будем копировать?
На пашем рисунке некоторые строки недоступны. Это потому, что ни огибающих, ни изменений темпа или размера в выделенном фрагменте нет.
Вставка из кармана тоже происходит обычными способами (Ctrl-V, Shift-Ins, Edit > Paste), но тоже выдается необычное окошко (см. рис. 4.31). Здесь можно вручную задать время, начиная с которого должен быть вставлен фрагмент (Starting at Time), причем по умолчанию в этой графе всегда значится местоположение курсора.
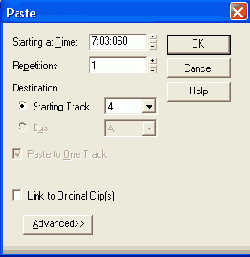
Рис. 4.31. Куда будем вставлять?
В строке Starting at Track можно выбрать номер дорожки, на которую следует вставить фрагмент, или строчку <new> - чтобы вставить на новую дорожку. По умолчанию здесь всегда стоит помер дорожки, откуда вы копировали фрагмент.
Строка Paste to One Track (скопировать на одну дорожку) становится доступна, только когда были скопированы фрагменты с нескольких дорожек. Например, у вас в рабочем окне MIDI-редактора были два трека, для обоих разрешено редактирование. Вы скопировали с них ноты, а вставили на одну дорожку. Мол, нечего двум инструментам эту партию играть, можно и одним обойтись...
Очень полезная строка - Repetition (повторения). С ее помощью мы сможем размножить фрагмент, вставив его в композицию несколько раз подряд. Таким способом чаще всего копируют ритмический рисунок барабанов, ритм-гитары или любого другого инструмента, выполняющего ритмическую функцию.
По умолчанию следующая копия вставляется сразу вслед за окончанием последней поты предыдущего фрагмента. Если вы копировали фрагмент, состоящий из целого числа тактов, то проблем никаких. А если несколько тактов плюс еще четвертушка? Или несколько тактов без восьмушки? Понятно, что ритм собьется. Можно ли что-то с этим поделать?
Можно нажать кнопку Advanced», которая переведет окно Paste в расширенный режим (см. рис. 4.32), а там поставить галочку в строке Align to Measures (выровнять по границам такта). Теперь каждая следующая копия будет вставляться оттг начала следующего такта, и ритм сохранится.
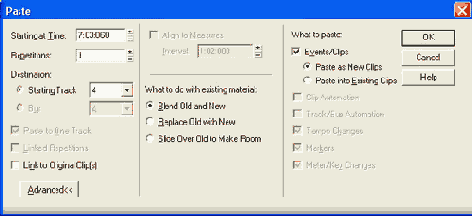
Рис. 4.32. Расширенный режим окна вставки
Другой возможный вариант - вставлять копии строго через заданный интервал времени (строка ввода Interval). Возможно, этим способом вам удастся размножить ритмические фигуры в композициях, где тактовая сетка не соблюдается.
Пометив строку Link to Original (привязать к оригиналу), мы вставим не копию, а практически клон - отдельный клип, неразрывно связанный с оригиналом. Связь тут обоюдная: стоит нам удалить ноту в оригинале, как она исчезнет в копии. А удалив ее из копии, удалим и из оригинала. Связанными оказываются также основные параметры нот - местоположение, длительность, громкость и высота.
Строка Linked Repetitions (связанные повторения) делает то же, что и пре дыдущая, только используется при копировании с размножением. Связь уста навливается между оригиналом и всеми клипами-копиями. Если же галочю тут нет, то связь останется только между оригиналом и первой из копии.
А как разорвать эту связь, когда она уже будет нам не нужна? Проще все го воспользоваться тем, что связь устанавливается только между разными кли пами - стоит их объединить, как связь разорвется. Для этого достаточно выде лить клипы-клоны, которые вы хотите сделать независимыми, и задать коман ду Edit > Bounce to Clip(s) (объединить клипы).
Во втором столбце окна Paste можно задать, что делать со вставляемы: материалом: просто добавлять к старому (Blend Old and New), заменять старый новым (Replace Old with New) или сдвигать старый материал, помещая новый в освободившееся место (Slide Over to Make Room).
Третий столбец задает, что именно и как вставляется: события (ноты, кл! пы - Events/Clips), маркеры, изменения темпа и ритма и т. п.
Эта строка видна только в расширенном окне вставки.
Для нот или клипов можно задать вставку в виде нового клипа (Paste as New Clips) или в виде части старого (Paste into Existing Clips). Если вы перейдете в окно Track (окно проекта), то увидите, что в первом случае каждый вставленный фрагмент будет представлять собой отдельную полосочку, которую можно взять и перетащить на другое место, а во втором вставляемый фрагмент интегрируется в старый клип, срастается с ним.
Понятно, что во втором режиме создавать клоны невозможно. Непонятно только, почему соответствующие строки в окне Paste остаются доступными, внушая гражданам неосновательные надежды на то, что они каким-то таким особенным образом смогут и рыбку съесть (создать клоны), и на елку влезть (поместить их в один клип).
Граждане! Съесть рыбку на елке нельзя!
Вырезание, как нетрудно догадаться, тоже делается стандартными способами (Ctrl-X, Shift-Del, Edit > Cut) и тоже не без фокусов в финальной части. Будет выдано почти такое же диалоговое окошко, как на рисунке 4.30, только внизу окажется еще одна важная строка: Delete Hole (удалить дыру). Галочка в ней задает, что на месте вырезанного фрагмента не остается дыры - ноты сдвигаются.
Но не всегда это хорошо, не всегда это - то, что нужно. Может быть, вы просто хотите удалить неудачный фрагмент, чтобы на его месте нарисовать что-то получше. Так вот, если убрать галочку, то общая длина партии не меняется, на месте вырезанных нот остается пустое место.
Аналогично работает и команда удаления выделенных нот - Edit > Delete. В отличие от клавиши Del, которая всегда оставляет дыру, она позволяет дырку удалять - тем же способом, что и при вырезании.
Строка Delete Hole остается недоступна, если в данном временном интервале выделены не все ноты. Например, выделяя ноты по одной или растягивая рамку, вы про какую-то нотку забыли или захватили ее рамочкой не целиком, отчего она осталась не выделена. А вот растягивая область выделения на горизонтальной линейке, вы всегда захватите все ноты из интервала.
Редактирование ноты при помощи мышки

Во-первых, карандашиком можно рисовать ноты. Стоит просто щелкнуть им по пустому месту в редакторе Piano Roll, как возникнет новая полосочка -нота. Длительность ее определяется тем, какая нажата кнопка-нота на панели MIDI-редактора (см. рис. 4.33).

Рис. 4. 33. Выбираем длительность ноты
Кроме целой, половинки, четвертушки, восьмушки, шестнадцатой и тридцать второй ноты (самой короткой, которую тут разрешается рисовать) есть на панели также точка, которая позволяет вместо ноты стандартной длины нарисовать ноту наполовину длиннее (вместо обычной четвертушки будет рисоваться четвертушка с восьмушкой, вместо восьмушки - восьмушка с тридцать второй), и тройка, задающая триоль.
Так можно подрисовать недостающие ноты, так можно ввести и целую партию, целую композицию и даже целый альбом, если у вас нет MIDI-клавиш. При известной доле фанатизма и при наличии свободного времени -это вполне возможная вещь. Впрочем, не исключено, что ряд партий и не придется набирать целиком, потому что один и тот же ритмический рисунок обычно повторяется много раз на протяжении песни. Тогда его можно будет скопировать и размножить по композиции, внося потом только мелкие изменения - некие вариации, чтобы не было однообразия и скуки.
Во-вторых, карандашик умеет изменять длину ноты и ее местоположение. Если браться им за левый край ноты (курсор станет таким:

Когда курсор становится таким:

Просто щелкнув таким курсором по ноте, мы сможем ее проиграть, никуда не перетаскивая.
Если ухватили не ту ноту или что-то не туда потащили, нажмите Esc, не отпуская мышки, и все вернется на место.
После того как мы подвинули, удлинили или укоротили ноту, карандашик как бы заряжается ее параметрами: нарисовав сейчас новую ноту, мы увидим, что у нее в точности та же длина и громкость, что и у предыдущей.
Чтобы удалить ноту карандашом, надо щелкнуть по ней с клавишей Alt.
Кроме того, у карандаша есть режим автоматического стирания (Auto Erase) - щелкните по стрелочке возле кнопки-карандаша и вы в этом убедитесь. В режиме автоматического стирания карандашик рисует по-прежнему, но если вы попадете им по ранее нарисованной ноте, он ее удалит вместо того, чтобы тащить.
Та же клавиша Alt временно отменяет режим автоматического стирания, позволяя брать нотку и тащить.

для стирания нот.

Еще одно пояснение для тех, кто не обучен музыкальной грамоте: триоль - это когда среди обычных четвертушек и восьмушек попадаются поты, составляющие не половину или четверть от целой поты или половинки, а треть.
Сетка

Включается режим притягивания к сетке, при котором курсор ставится только на линию сетки, а между ними встать отказывается, все новые ноты попадают точно на линии сетки, а перетаскиваемая или растягиваемая нота к линии как бы прилипает.
Но чтобы притягивание начало действовать, вы должны еще соответствующим образом настроить сетку. Щелкните по кнопке Snap To Grid «правой крысой» или левой с «шифтом» (годится также комбинация Shjft-N) и увидите, что именно следует настроить (см. рис. 4.34).
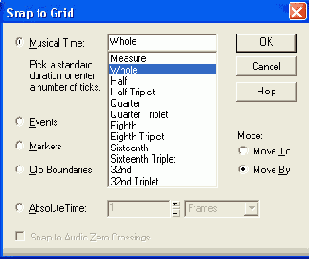
Рис. 4.34. Настройки сетки
Различных команд притягивания целых пять штук, но самая полезная для MIDI-редактора - первая, Musical Time, которая включает притягивание по музыкальному времени (по тактам и долям такта). Надо лишь задать, к чему конкретно должно происходить притягивание: к границам такта (Measure), к границам целых нот (Whole), половинных (Half), четвертушек (Quarter), восьмушек (Eighth), шестнадцатых (Sixteenth), тридцать вторых (32nd) или к триолям всех этих размеров (Half Triplet, Quarter Triplet и т. д.).
На самом деле у нас целых два режима притягивания, которые задаются переключателем Mode:
Все что сказано здесь про сетку, имеет отношение не только к MIDI-редактору, но и к окну проекта (Track), где имеется такая же кнопочка в сеточку. Выделение и перетаскивание клипов (как MIDI, так и звуковых) тоже могут происходить с притягиванием к линиям сетки - по тем же правилам и с точно такими же настройками.
Тут нам может оказаться полезна команда Clip Boundaries, задающая выравнивание по границам имеющихся клипов. Или Markers, чтобы мы могли поставить клип точно по маркеру.
Рисование контроллеров
-_ В нижней панели MIDI-редактора (см. рис. 4.35), которая ставится " и убирается кнопкой Show/Hide Controller Pane, в графическом виде показа-; tf ны значения контроллера - управляющего параметра MIDI. Можно не только смотреть на уровни этого непонятного контроллера, но и рисовать, расставляя отдельные точки или вычерчивая линию от руки (карандашиком Draw) или проводя линию по линейке (Draw Line), стирать ластиком (Eraser).
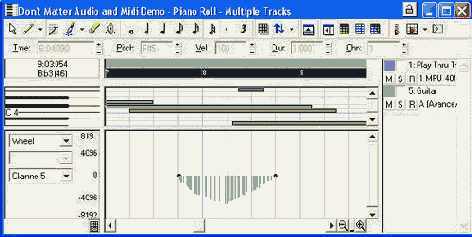
Рис. 4.35. Рисуем контроллер Wheel
Контроллеров всяких много и любой можно вывести на нижнюю панель и заняться его графическим редактированием. Но для чего они?
По умолчанию в верхнем из трех списочков всегда стоит контроллер Velocity, управляющий громкостью нот (на рисунке 4.26 был показан именно он). Но на рисунке 4.35 вы видите другой контроллер - Wheel, который управляет качанием высоты звука (типа того эффекта, который достигается колесиком или рычажком на синтезаторе).
Есть в списке также строка Controller, а уж у той - свой собственный список из множества параметров, вроде педали - Pedal (Sustain) или модуляции (Modulation).
Здесь показано, как я при помощи контроллера Wheel имитирую покачивание звука на басовой струне - делаю «подтяжки», как иногда выражаются гитаристы (и косметологи). Подобным же образом можно имитировать и глиссандо -скольжение пальца по струне.
Значение контроллера Wheel, как легко заметить, взглянув на вертикальную шкалу, меняется от -8191 неких единиц (при этом звук опускается вниз на тон) до +8191 (звук поднимается на тон). Моя задача начать с нулевой точки (когда Wheel - 0, звук воспроизводится со своей исходной высотой), качнуть его на полтона вниз и вернуть в исходное положение. Последнее значение Wheel обязательно должно быть нулевым, иначе вся последующая партия пойдет со сдвигом по высоте.
Нахожу точку, откуда пойдет качание звука, вычерчиваю траекторию карандашом или линейкой, поглядывая при этом на прямоугольник, расположенный на рисунке 4.35 прямо над клавиатурой. В нем программа пишет мне текущие координаты курсора - время (верхняя строка) и величину контроллера (нижняя, на рисунке 4.35 тут написано -256). Моя задача довести линию от нуля до -4096 (полтона вниз), а потом опять до нуля. Где и отпустить.
Если что-то не так нарисовалось, приходится пользоваться ластиком или класть новые линии поверх старых.
Можно также выбрать команду Event List в меню View, чтобы попасть в специальное окно Event List (список событий) (см. рис. 4.36). Здесь я могу отредактировать любые MIDI-события - ноты, контроллеры, огибающие и все остальное.
Нахожу последний из контроллеров типа Wheel (столбец Kind - тип), дважды щелкаю в поле Data (значение) и вместо того, что там было раньше, пишу 0. Enter.
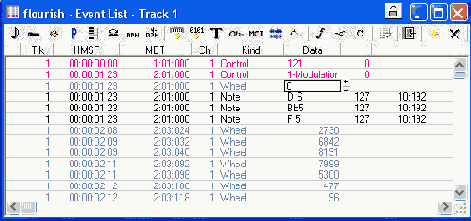
Рис. 4.36. Event List
Строки в этом списке можно удалять (Del), можно менять время любого события - в минутах и секундах (столбец HMSF) или в тактах и долях такта (столбец МВТ). Для ноты можно задать другую высоту и громкость. Ну, короче, сделать можно все.
Другой способ покачать звук - создать огибающую типа Wheel. В главе «Огибающие» вы узнаете, как пользоваться этим мощным инструментом.
Команды поиска, замены и выделения
Большое диалоговое окно Event Filter (см. рис. 4.37) вызывается в Сонаре из трех мест: из меню Go командой Search, из меню Edit > Select командой By Filter и из меню Process командой Interpolate. Потому как это тяжелое орудие можно использовать для стрельбы в разных направлениях.
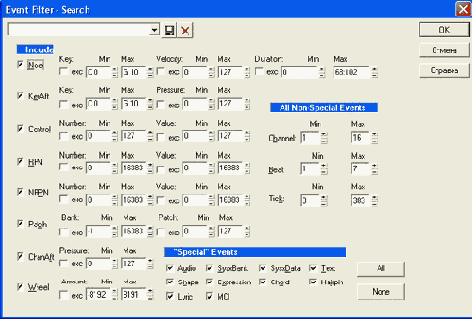
Рис, 4.37. Команда поиска и выделения
Когда окно вызывается из меню Go (переход) командой Search (поиск), происходит просто поиск ближайшей к курсору ноты или иного события, которое подходит под заданные условия. По F3 вы можете перейти к следующей подходящей ноте.
Когда задача формулируется иначе: Select > By Filter (выделить по условию), все подходящие ноты или иные события будут найдены и выделены.
А указание Process > Interpolate означает поиск нот и иных событий по некоторым параметрам, а также замену значений этих параметров на новые.
Команды поиска с выделением и поиска с заменой становятся доступны только тогда, когда в окне MIDI-редактора есть выделенные ноты. И только над ними эти операции производятся.
Из всего многообразия параметров, по которым можно осуществлять поиск, нам с вами сейчас интересна только первая строка - Note (нота). Чтобы программа искала, выделяла или заменяла ноты, в квадратике Note должна стоять галочка, а кроме того, должны быть заданы условия поиска. Можно задать три параметра для поиска:
Обратите внимание на три квадратика, возле которых написано ехс (от слова exclude -- исключить). Если ставить сюда галочки, то условия поиска инвертируются, переворачиваются: вместо того чтобы искать и выделять ноты в этом интервале, программа исключит их из выделения.
Даже если мы, вводя команду выделения по условию (Select > By Filter), предварительно выделили фрагменты не на одной дорожке, а на нескольких, программа проведет поиск на каждой из этих дорожек и на каждой выделит подходящие фрагменты.
Можете теперь все это копировать, удалять, обрабатывать командами из меню Process, менять любые параметры - что хотите, то с ними и делайте.
Несколько иначе работает команда замены Interpolate. Предположим, я задал поиск нот в пределах одной октавы, начиная с С4 («до» четвертой октавы) и кончая С5 («до» пятой октавы). Программа все их нашла и выделила.
Тут же, не отходя от кассы, она выдает мне еще одно окно, точно такое же, в котором просит ввести новые параметры для выделенных нот. Если я введу для выделенных нот интервал от С5 до С6 или от Е4 до Е5, то поведение программы предсказать легко: она просто поднимет ноты на октаву или на терцию. А вот как она себя поведет, если я укажу диапазон вдвое больший - от С4 до С6? Или вдвое меньший - от С5 до G5?
Нет, неспроста команда эта называется не Search and Replace, а именно Interpolate, потому как приходится ей тут шевелить мозгами - интерполировать.
Если диапазон должен стать шире, она его равномерно растягивает. А если уже - то также равномерно и сжимает. Впрочем, когда речь идет о высоте нот, то равномерное сжатие или растяжение выходит довольно плохо, пользоваться этой возможностью ни один нормальный человек не станет. Тем более что для подъема или опускания нот (транспонирования) есть специальный инструмент.
А вот когда речь идет о длительности нот, об их громкости или иных MIDI-параметрах, тут пользоваться командой вполне можно.
