Внешний вид и органы управления
На рисунке 4.1 показан внешний вид программы Sonar 2.2 XL. Вот тут уж не скажешь, что все просто, понятно и совершенно классически устроено. Масса незнакомых и не очень понятных органов управления, окошки с цифрами, какая-то табличка, полосочки, линеечки... Но тут ничего не поделаешь: секвенсоры все довольно сложно устроены - такая специфика. Такое у них образие свое, как сказал поэт.
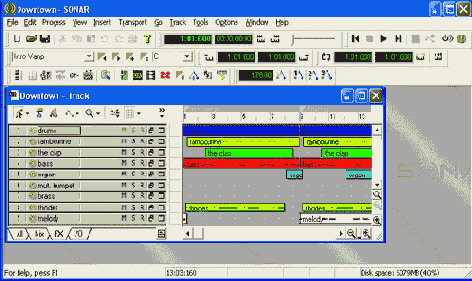
Рис. 4.1. Секвенсор Cakewalk Sonar XL 2.2
Вверху окна программы вы видите строку меню, под ней несколько инструментальных панелей (целых девять штук!), поставленных в три ряда, -с кнопками, движками и индикаторами. Панельки можно расставить на экране по-иному, берясь, как это принято в программах под Windows, за левую часть панели (за двойную черточку). Все липшее можно просто спрятать: щелчок по любой кнопке «правой крысой» - и убирайте галочки из ненужных строк выпадающего меню.
С самыми важными кнопками и индикаторами мы постепенно познакомимся, а сейчас посмотрим на окно нашего музыкального проекта (оно называется Track), представляющее собой некое подобие таблицы, состоящей из Двух частей. Каждая строка в этой таблице - это одна дорожка (трек). В левой части таблицы записан номер дорожки, ее название, громкость (Vol), с которой она играется, расположение по панораме (Pan) и ряд других параметров, в правой показано содержимое дорожек, которое можно как таковое не только разглядывать, по и всячески редактировать - разрезать, удалять, копировать, Двигать по дорожке и с одной дорожки на другую.
Внизу окна дорожек четыре закладочки - All, Mix, FX и I/O. Это означает, что мы сможем по своему желанию видеть в левой части окна (на левой панели) сразу все настройки каждой дорожки (закладка АИ), только те, которые относятся к параметрам микширования дорожек (Mix), только те, которые относятся к эффектам и обработкам (FX), и только те, где определяется, через какой порт - аудио или MIDI - будет играть данная дорожка (выходной порт), откуда будет происходить запись (входной порт) - закладка I/O (Input/ Output).

значит, мы имеем дело со звуковой дорожкой, причем со стереозвуком.


Поскольку MIDI и аудио - вещи по сути своей совершенно разные то и способы работы с ними будут разными, в чем вы скоро убедитесь.
На самом деле, строка в табличке не обязана быть такой узкой. Обратите внимание на две самые правые кнопочки в каждой строке левой панели, которые очень похожи на стандартные впндоузовские кнопки разворачивания окна на весь экран пли на часть экрана. Здесь они делают примерно то же - разворачивают строку в окошко размером в несколько строк


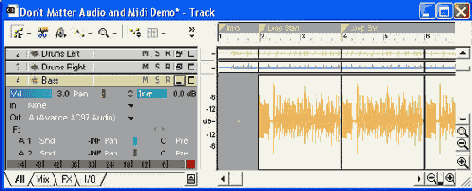
Рис. 4.2. Дорожки 2 и 3 свернуты, 4 - развернута
Развернув дорожку во все окно документа кнопкой

Когда строка дорожки расширяется, в ней становятся видны некоторые дополнительные органы наблюдения и контроля, включая индикатор уровня (нижняя строка на рисунке 4.2), а в правой вы сможете лучше рассмотреть форму волны (если это аудиодорожка). Волну можно будет редактировать -выделять фрагменты, разрезать, перетаскивать, создавать огибающую громкости и панорамы. Но обо всем этом позже.
В окне Track целиком показана вся композиция, или, как принято это называть в Сонаре - проект. Можно открыть несколько файлов с разными проектами - запрета на это нет, но играть может только какой-то один из них.
Пока идет работа над данной песней, окно Track закрыть нельзя, можно лишь свернуть. То есть закрыть-то вы, конечно, можете, но это будет означать закрытие файла и прекращение работы над проектом.
Будут у нас и другие типы око»: окно Staff для ввода и редактирования нотных партий, окно Lyrics для ввода и редактирования текста (если вы планируете распечатать ноты вместе с текстом песни), окно Piano Roll для ввода и редактирования партий без использования нот, окно Console для управления уровнями, панорамой и подключением плагинов, окно Synth Rack для подключения программных синтезаторов и сэмплеров и так далее и тому подобное.
Весьма многообразная программа. И не скажешь, что тот пли иной инструмент или тип окна ни на фиг не нужен. Нет, очень многое для чего-то нам пригодится, очень многое будет в том или ином случае полезно.
Вот и рассматривать все это мы станем тогда, когда дойдем до разговора о тех или иных операциях.
Я собираюсь разделить рассказ на несколько логических частей. Сначала ш разберемся с тем, как подготовиться к записи музыки и звука и как эту за-шсь провести. Потом поговорим о том, как записанное отредактировать - сначала про MIDI-дорожки поговорим, а затем и про аудио. Далее разберемся с об-аботками. Потом с синтезаторами. А уж в самом в конце попытаемся свести все воедино, обсудим, как можно построить работу с проектом от начала и до конца.
Но прежде все-таки закончим с внешним видом и органами управления.
